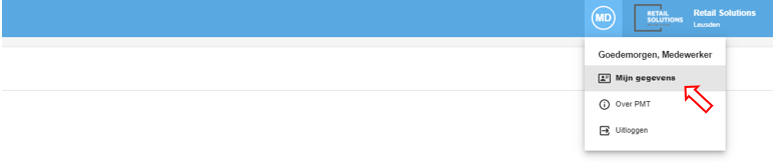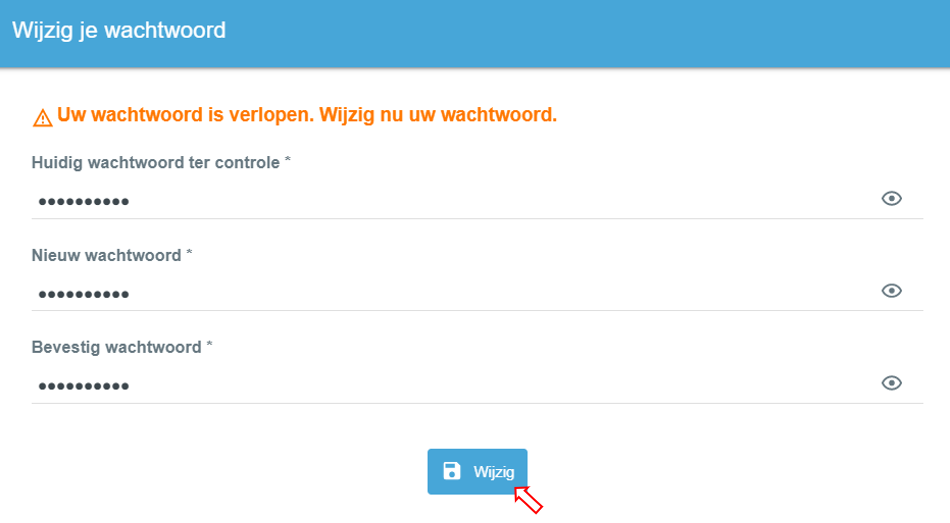Jouw wachtwoord wijzigen
Let op: het wijzigen van je wachtwoord kan alleen als je ingelogd bent in PMT. Wanneer je wachtwoord vergeten bent, kun je bij het inlogscherm Wachtwoord vergeten selecteren.
Voor het wijzigen van je wachtwoord in PMT ga je naar Mijn gegevens, zoals in de afbeelding hierboven getoond. Vervolgens selecteer je Wijzigen:
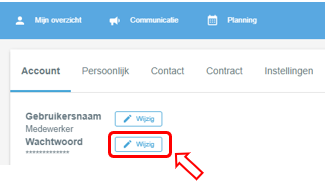
Om je wachtwoord te wijzigingen dien je eerst je huidige wachtwoord in te vullen en dan twee keer je nieuwe wachtwoord. Klik op het oogje om te zien wat je getypt hebt. Het nieuwe wachtwoord moet tenminste bestaan uit 8 karakters en moet minimaal 3 van het volgende eisen bevatten:
- een kleine letter
- een hoofdletter
- een nummer
- een speciaal teken
PMT zal je waarschuwen wanneer het door jou getypte wachtwoord niet aan de minimale eisen voldoet of wanneer de twee nieuwe wachtwoorden niet gelijk zijn aan elkaar.
Pas wanneer alles correct ingevoerd is kan je op Wijzigen klikken en je nieuwe wachtwoord opslaan: