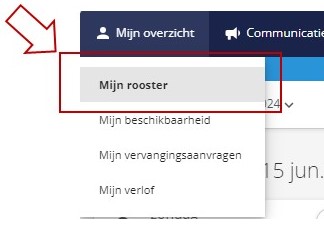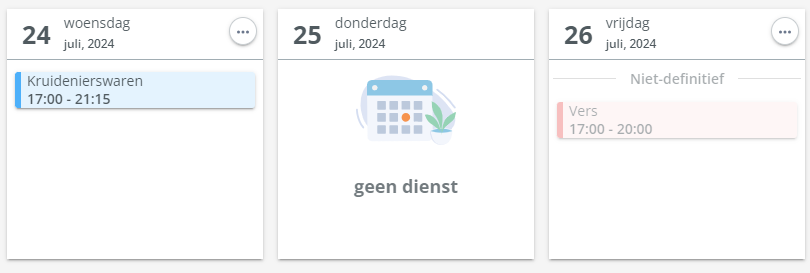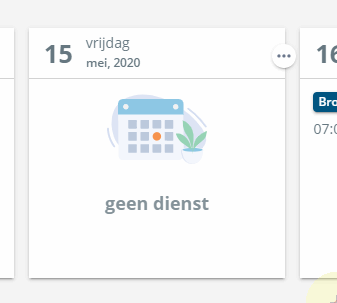Stap 4: Het werkrooster bekijken
Wanneer jij moet werken, kun je zien op Mijn Rooster. Dit vind je onder Mijn Overzicht.
Hoe maakt jouw leidinggevende het rooster?
Je leidinggevende maakt het rooster op basis van de door jou opgegeven verlof en beschikbaarheid. Laatstgenoemde is alleen van toepassing als jouw winkel gebruikmaakt van beschikbaarheid. Het is belangrijk dat je deze informatie goed bijhoudt. Dan weet je leidinggevende wanneer je kunt werken en hoef je dus minder vaak diensten te ruilen. Kijk daarom ook op:
- Stap 1: Beschikbaarheid opgeven
- Stap 2: Verlof invoeren
Weekrooster
Bij Mijn rooster kun je alle informatie over het rooster van de week vinden. Met onderstaande knop kun je de juiste week selecteren:
Iedere dag wordt op een apart 'kaartje' getoond. Op de dagen waarop je werkt zie je roostertijden staan. Dat kan voor één of meerdere afdelingen zijn. Als je met de muis over de roostertijden gaat zie je het totaal aantal uren dat je werkt.
Zie je nog niet het rooster staan? Dan heeft jouw werkgever nog niet het rooster van die week verstuurd. Als het rooster wél beschikbaar is, kan het zijn dat de roosters van sommige afdelingen nog niet definitief zijn. In dat geval wordt dat aangegeven bij het 'kaartje':
Ook niet-productieve uren kun je in Mijn Overzicht vinden. Niet-productieve uren zijn uren waar je wel voor betaald krijgt, maar waarbij je niet je normale werk doet. Bijvoorbeeld als je verlof hebt, of als je betaald krijgt om nascholing te doen. Je kunt deze uren zien als je het kaartje omdraait. Dit doe je door op de drie puntjes te klikken, zoals in onderstaande animatie weergegeven:
De totalen van deze week
In deze tabel wordt een samenvatting gegeven van jouw geplande uren in de geselecteerde week, en hoe deze zich verhouden tot jouw contracturen
Vervanger zoeken en Verlof aanvragen
Met deze knoppen kun je direct een vervangingsverzoek of verlofaanvraag regelen. In het artikel Mijn vervangingsaanvragen wordt dit verder uitgelegd.
Rooster in agenda
Je kunt jouw werkrooster in je agenda importeren. In dit artikel hebben we uitgelegd hoe je dat doet.
Wie werkt er nog meer en op welke dag?
Als je wilt weten wie er samen met jou moet werken, kun je dat zien in de Afdeling Roosters. Klik hier voor meer uitleg.