Weekplan met normering uit Workloadplanner (WLP)
Voor het opstellen van de weekbegroting in de webversie van PMT ga je in het hoofdmenu naar Planning en klik je op Weekplan onder het submenu Begroting. De pagina is opgedeeld in 5 stappen die hieronder verder beschreven worden. We adviseren deze stappen volledig te doorlopen, om er zeker van te zijn dat je alle onderdelen hebt beoordeeld om de week zo goed mogelijk vrij te geven.
Weekstatus
Helemaal bovenaan is de status van de week te zien. Een conceptweek is een week die nog niet vrijgegeven is. PMT laat ook zien of er al een keer wijzigingen opgeslagen zijn.

Doorloop eerst alle stappen van het Weekplan alvorens je op de knop Week vrijgeven drukt.
Stap 1: Week details
De openings- en bedrijfstijden worden overgenomen van de pagina Standaard tijden, en kunnen indien gewenst worden aangepast voor de betreffende week. Het is het niet mogelijk om tijden in kwartieren in te voeren; halve uren zijn het minimum.
Als de winkel in de betreffende week een dag gesloten is, kan deze dag aangevinkt worden als gesloten dag. Na bevestiging worden alle activiteiten en omzet voor deze dag op 0 gezet. De omzet van deze dag wordt van de totale winkelomzet afgehaald.
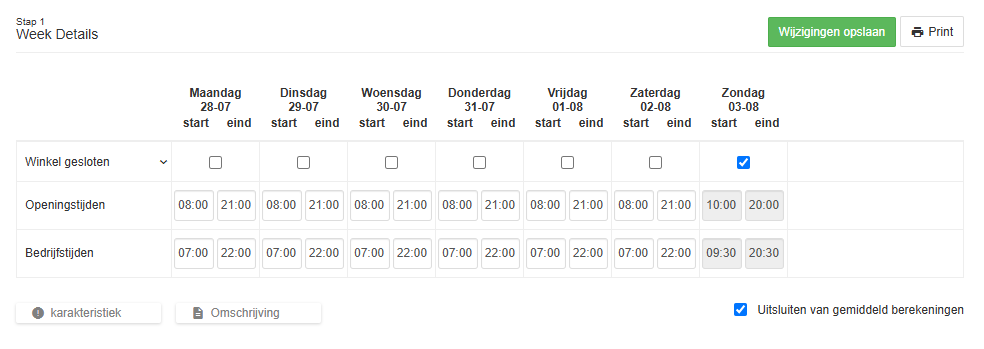
Het is mogelijk om voor de betreffende week een karakteristiek in te voeren. Door dit te doen, kan op een later moment de omzetrealisatie van deze week herladen worden in een nieuw vrij te geven week. Een karakteristiek invoeren kan ook voor een week die al gesloten is.
Verder is het mogelijk om bij omschrijving de kenmerken van deze betreffende week te noteren. Denk hierbij bijvoorbeeld bijv. weersomstandigheden of andere bijzonderheden.
Je kan een week ook uitsluiten van de gemiddelde berekening. Als je bijvoorbeeld een aantal dagen dicht bent door verbouwing, kan je de week uitsluiten. Hierdoor zal deze week niet worden meegenomen in de berekening van de omzetprognose van nog vrij te geven weken.
Stap 2: Checkout Details
In de Checkout Details vind je de verwachte omzetaandelen per afrekenpunt per dag. Deze verdeling zorgt bij stap 3 ervoor dat de omzet aan de hand van deze percentages wordt verdeeld over de afrekenpunten en dagen van de week.

Deze percentages zijn een terugkerend patroon. Dit betekent dat deze worden overgenomen van de voorgaande week. Controleer bij deze stap of de omzetverdeling overeenkomt met de verwachte omzetverdeling en pas deze eventueel aan. De optelling van de afrekenpunten dient per dag op 100% uit te komen.
Stap 3: Week prognose
De weekprognose wordt standaard ingeladen op basis van een 4-wekelijks gemiddelde. Dit geldt voor omzet, items uit en klanten. Indien je ook de percentages per afdeling per dag wilt weten, klik dan op het 
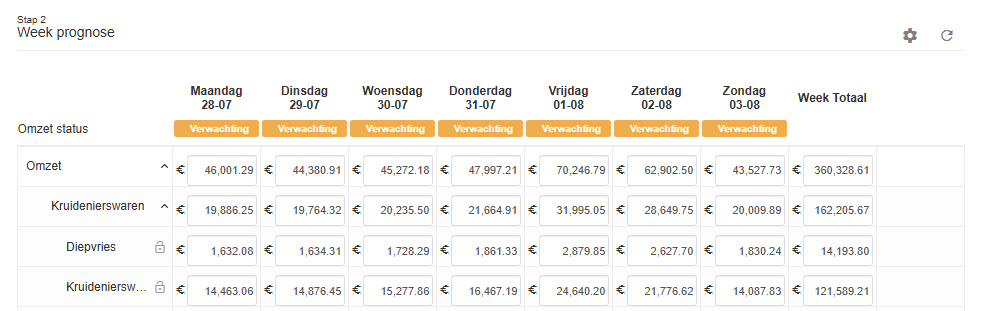
Door op het
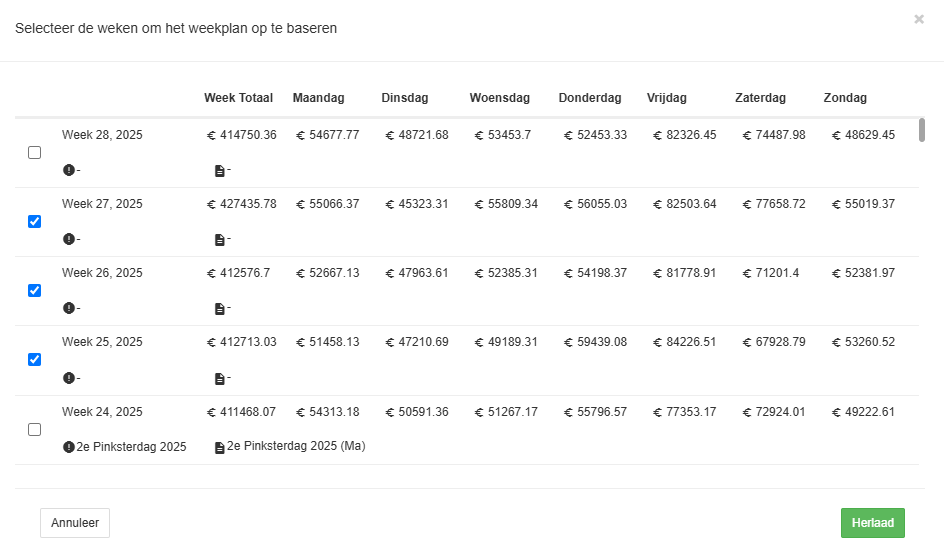
Naast dat je referentieweken kunt aanpassen, kun je ook handmatig aanpassingen maken in de week prognose. Aanpassingen in de weekomzet kunnen op meerdere manieren worden gedaan:
- Aanpassen van de totaal winkelomzet
- Aanpassen van de totaal omzet per dag
- Aanpassen van de totaal omzet van een afdeling
- Aanpassen van de afdelingsomzet op een dag
- Aanpassen van de totaal subafdelingsomzet
- Aanpassen van de subafdelingsomzet per dag
In alle gevallen worden de aanpassingen automatisch doorgerekend naar de totale winkelomzet, de totale afdelingsomzet, de totale subafdelingsomzet en de omzet per dag.
Stap 4: WLP normverdeling instellingen (patronen)
Deze stap is verplaatst naar de Werklast pagina. Daar kun je de WLP-patronen aanpassen om de uren te verdelen over de dagen van de week.
Stap 5: Weekbegroting
Wanneer er in het weekplan nog geen wijzigingen zijn gedaan, is de weekbegroting nog niet zichtbaar en zal er eerst op de knop Haal norm uren op moeten worden geklikt.
Nadat de uren norm is opgehaald, zal de weekbegroting worden gevuld. Naast de omzet is dan ook de norm voor Productiviteit, Uren, LPGU, Loonsom en Loonkosten gevuld. Dit is de basis waarop de afdelingsmanagers de planning kunnen maken.
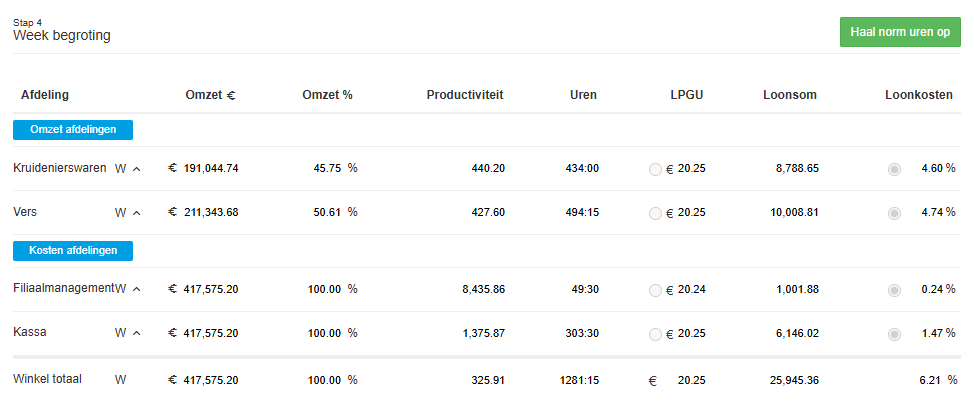
Als er wijzigingen in eerder opgeslagen weken worden gedaan, zal de normering handmatig opgehaald moeten worden, door op de knop Haal norm uren op te klikken.
Let op: wordt de loonkostennorm niet beheert in WLP? Dan wordt het LPGU of het loonkostenpercentage vanuit het Jaarplan gebruikt om de loonkostennorm te berekenen. Zorg er dan voor dat je het Jaarplan volledig hebt ingevuld. Met het bolletje naast het LPGU en loonkostenpercentage bepaal je per afdeling op basis van welke waarde de loonsom berekend wordt.
Toon begroting
Er is een winkeloptie waarmee het mogelijk is om het budget per afdeling te tonen in de week begroting. Indien deze winkeloptie aan staat dan heeft elke afdeling een extra rij B met de budget waarden uit de Jaarplan pagina. Deze winkeloptie staat vaak aan voor klanten die de loonkostennorm in PMT beheren en niet in WLP.
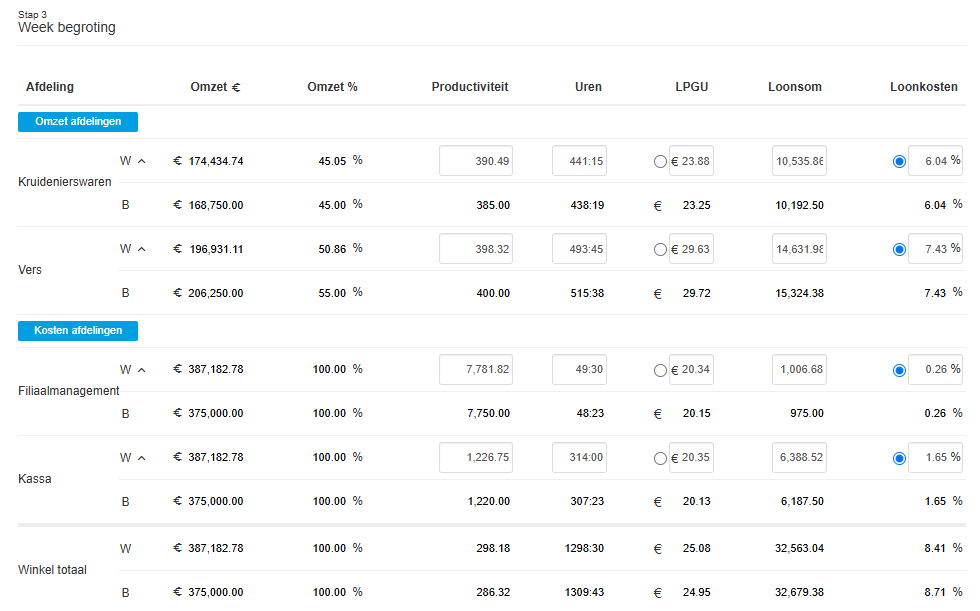
Overzicht per proces
Het is in de week begroting mogelijk om per proces in te zien wat de uren zijn. Klik hiervoor op het pijltje naast de W bij de afdeling waarvoor je het overzicht wilt tonen. Als je de loonkostennorm in WLP beheert worden ook het LPGU en de loonsom per proces getoond.
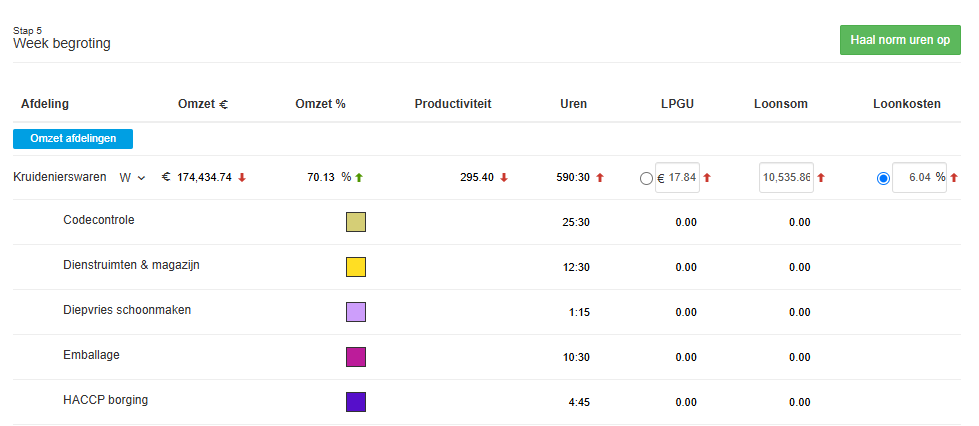
Toevoegen van normuren
Afhankelijk van de inrichting is het mogelijk om vanuit PMT aanpassingen te doen in WLP. Voor deze processen is het veld Uren aan te passen. De notering van normuren is HH:MM (dus 00:00, 10:00, 120:00).

Nadat je het gewenste aantal uren hebt ingevoerd, klik je op Opslaan in WLP. Vervolgens kun je de uren norm ophalen. Hiermee stuur je de wijzigingen op naar WLP. De uren worden in alle opvolgende weken ingeladen bij het ophalen van de uren norm. Heb je reeds opvolgende weken vrijgegeven? Haal voor deze weken dan opnieuw de uren norm op om de aangepaste uren in te laden.
