Studiedag, schoolvrije dag of niet-schooldag: Beschikbaarheid medewerker aanpassen
In dit artikel leer je als planner om de beschikbaarheid aan te passen van medewerkers in de webversie van PMT die een studiedag, schoolvrije dag of niet-schooldag hebben. Op deze manier kun je scholieren op deze dagen alsnog beschikbaar maken.
Wat kan je na dit artikel?
- Je weet welke momenten van een scholier/student onder "niet-schooldagen" vallen.
- Je kunt de beschikbaarheid van een scholier/student in dit scenario veranderen naar een "niet-schooldag".
- Je weet de invloed op de toetsing van de ATW-regels.
Wat is een niet-schooldag precies?
Een niet-schooldag is gedefinieerd als een dag dat er geen onderwijsactiviteiten zijn. Voorbeelden zijn:
- Een studiedag
- Lesvrije dagen
- Weekenden buiten vakantieweken om
- Stakingsdagen
Feestdagen en structurele niet-schooldagen (schoolvakanties) vallen niet in de categorie "niet-schooldag".
Beschikbaarheid op een niet-schooldag, schoolvrije dag of studiedag aanpassen
Let op: Voordat je aan de stappen begint is het goed om de medewerker in kwestie in te lichten over deze aanpassing zodat de medewerker weet dat hij/zij op deze dag ingepland zou kunnen worden!
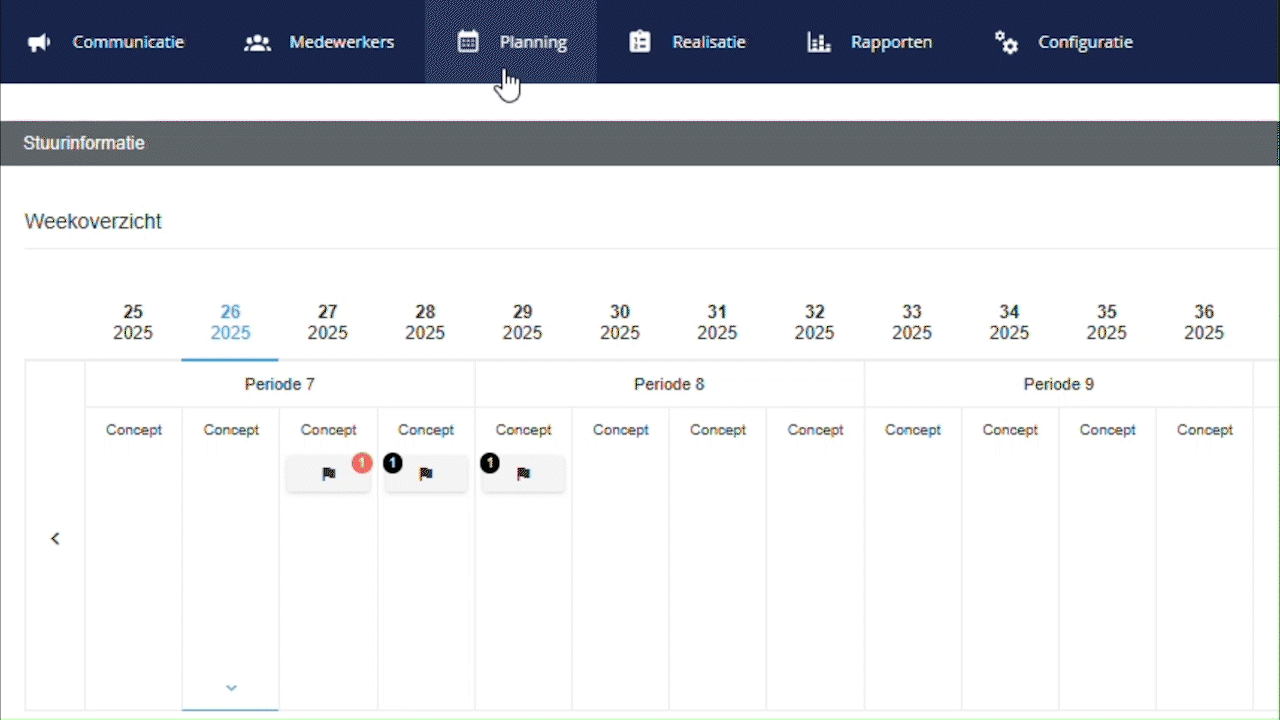
Stap 1: Ga in het hoofdmenu naar Planning en klik op Beschikbaarheid medewerker.
Stap 2: Vind de medewerker waarvan jij de beschikbaarheid aan wil passen en navigeer naar de niet-schooldag of dagen in kwestie.
Stap 3: Wanneer een medewerker een niet-beschikbaarheid school heeft opgevoerd, moet deze worden verwijderd. Klik op het rode blok School van de "niet-schooldag". Klik op het Prullenbakicoon > Verwijderen om dit blok te verwijderen. Het rode blok met school op de niet-schooldag zou nu verdwenen moeten zijn.
Stap 4: Je kunt nu specifiek voor deze niet-schooldag een nieuwe beschikbaarheid aanmaken. Klik ergens in het rooster op de niet-schooldag en kies Eenmalig. Selecteer ook het type beschikbaarheid Voorkeur. Belangrijk: Zorg ervoor dat het blok voorkeur op de niet-schooldag mimimaal 6 uur lang is. Pas dan zal PMT deze dag als niet-schooldag registreren!
Goed gedaan! De medewerker is nu beschikbaar op de niet-schooldag binnen de tijden waarvan het blok voorkeur is ingesteld. Ook ziet PMT deze dag nu als niet-schooldag waardoor alle berekeningen binnen PMT goed worden meegenomen.
Toetsing ATW-regels
De toetsing van de ArbeidsTijdenWet-regels (ATW-regels) vindt plaats wanneer de dienst wordt aangemaakt. Wanneer de beschikbaarheid wordt aangepast nadat de dienst is aangemaakt, moet de dienst nogmaals getoetst worden op de ATW-regels. Om de ATW-regels opnieuw te toetsen kun je een wijziging in de betreffende dienst maken en klikken op Opslaan. Mocht je toegang hebben tot de CAO-instellingen pagina, dan kan je ook door middel van de knop Controleer roosters opnieuw alle diensten in alle vrijgegeven weken nogmaals laten toetsen.
