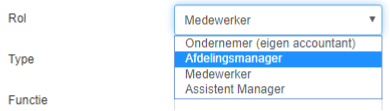1. Juiste rol + afdeling aan planners geven
Als je begint met PMT, heeft nog niet iedereen toegang tot PMT. De medewerkers krijgen waarschijnlijk pas op een later moment toegang, maar het is wel belangrijk dat de planners alvast aan de slag kunnen.
Alle medewerkers van een winkel moeten handmatig of met een medewerkerkoppeling in PMT komen. We gaan er in dit artikel vanuit dat alle medewerkers in PMT staan.
Medewerkergegevens
Om nu verder te kunnen ga je naar 'Medewerkers' -> 'Medewerkerbeheer'. Je krijgt dan een scherm met alle medewerkers te zien. Let erop dat er geen filters aanstaan zodat iedereen zichtbaar is:
Door in de regel van een medewerker op Wijzigen te klikken, kom je bij de medewerkergegevens:

Rol wijzigen
De planner moet de juiste rol in PMT krijgen om zijn/haar functie uit te kunnen oefenen. Rollen bepalen de autorisatie in PMT. In de medewerkergegevens kan je de rol eenvoudig wijzigen:
Wil je meer informatie over de verschillende rollen in PMT, klik dan hier.
Afdeling(en) koppelen
Om op de juiste afdelingen PMT te kunnen werken, moeten planners aan de juiste afdeling(en) gekoppeld worden. Dit doe je door de Afdeling set aan te passen. In PMT maken we onderscheid tussen een Hoofd afdeling en Werkafdeling. Er moet altijd een hoofdafdeling geselecteerd zijn, maar er kunnen wel meerdere werkafdelingen zijn.
Een Afdeling set moet een begindatum hebben en kan altijd vanaf de eerstkomende week gewijzigd worden. Om dit te doen klik je op het groene plusje:
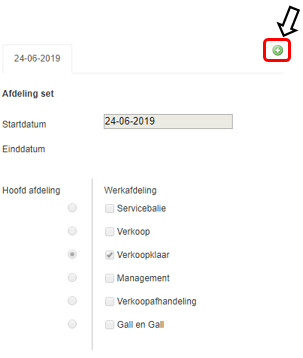
Selecteer een begindatum:
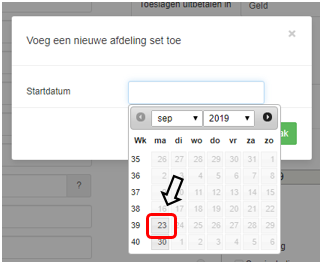
De Afdeling set is aangemaakt per de geselecteerde datum en de werkafdelingen kunnen aangevinkt worden:
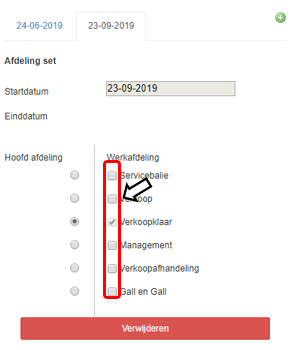
Wachtwoord
Vergeet vooral niet het wachtwoord voor de planners. Ze zouden zelf hun wachtwoord in kunnen stellen op de computer van de bedrijfsleiding in hun eigen medewerkergegevens. Je zou als bedrijfsleider/ondernemer ook een tijdelijk (willekeurig) wachtwoord aan kunnen maken en deze door kunnen geven aan de planner.
De planners kunnen nu starten met het maken van de standaardroosters voor de medewerkers.
Ga verder met de volgende stap: Jaarplan invoeren