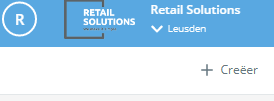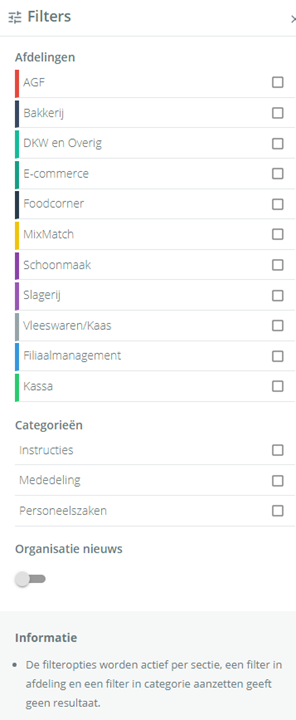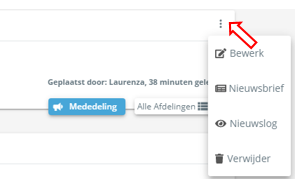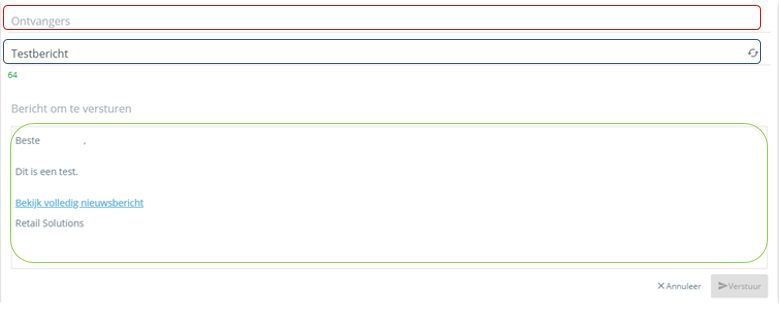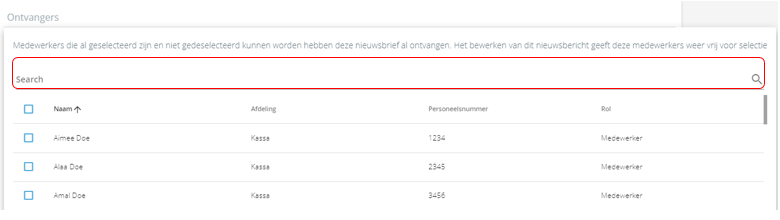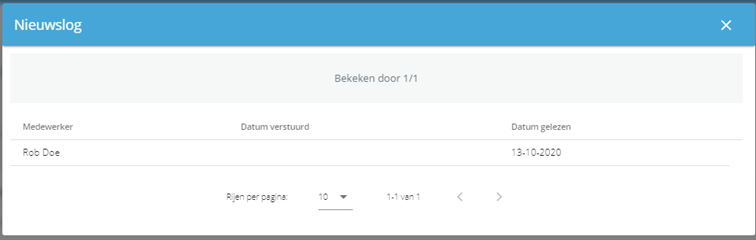Nieuws
In PMT heb je de mogelijkheid om nieuwsberichten te maken. Deze pagina vind je onder Communicatie-> Nieuws.
1. Nieuwsbericht maken
Met de Creëer knop rechtsboven in beeld kun je een nieuwsbericht aanmaken. Je komt dan terecht op een aparte pagina met de volgende opties:
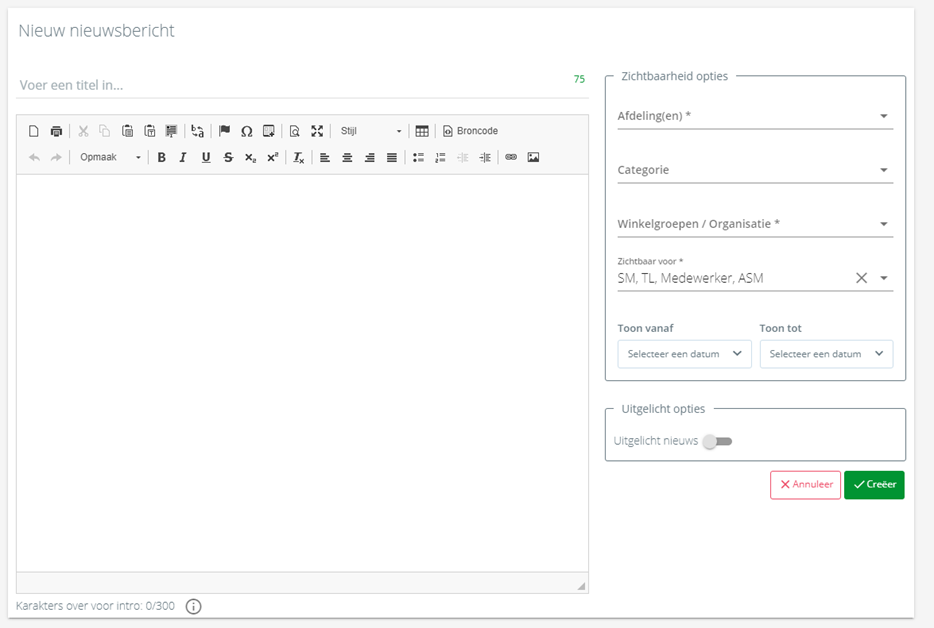
Titel
Voor de titel kun je maximaal 75 karakters gebruiken. Kom je in de buurt van het maximaal aantal karakters, dan zal de teller rechtsboven van groen naar oranje verkleuren.
Tekstvak voor bericht
De eerste 300 karakters van het bericht worden als introductie getoond in het nieuwsoverzicht, de rest van het bericht is pas zichtbaar na het aanklikken van het bericht.
Zichtbaarheid opties
- Afdeling(en): Selecteer hier de afdelingen die het bericht mogen lezen of selecteer alle afdelingen door een vinkje te plaatsen in het vak Selecteer alles.
- Categorie: Selecteer hier desgewenst de categorie die de strekking van het bericht het best omschrijft. Je hebt keuze uit de categorieën Instructies, Mededeling en Personeelszaken.
- Winkelgroepen/Organisatie: Selecteer hier de winkelgroep of organisatie waarvoor het bericht bedoeld is. Let op: deze optie is alleen in sommige winkels voor bepaalde rollen beschikbaar.
- Zichtbaar voor: Maak hier een selectie van rollen die het bericht te zien moeten krijgen. Standaard staan alle rollen aangevinkt en kunnen rollen uit gevinkt worden.
- Toon vanaf: Vul hier de datum in waarop het bericht gepubliceerd moet worden.
- Toon tot: Vul de datum in waarop het bericht uit het nieuwsoverzicht moet verdwijnen.
Publiek nieuws
De optie Publiek nieuws maakt het mogelijk om een bericht te tonen op de inlogpagina. Om deze berichten te lezen hoef je dus niet ingelogd te zijn. Iedereen die naar de personeelstool toe gaat kan het lezen. Dit kan handig zijn als je bijvoorbeeld een bericht achter wil laten voor sollicitanten.
Uitgelicht opties
Door de knop Uitgelicht nieuws aan te klikken, kan een nieuwsbericht uitgelicht worden. Als je deze knop gebruikt, komt het bericht bovenin het nieuwsoverzicht te staan. Het blijft daar staan tot de knop weer uit wordt gezet, of tot de datum die eventueel onder de Toon Tot knop ingesteld is. Nieuwe berichten verschijnen dan onder het uitgelichte bericht in het nieuwsoverzicht.
Wanneer je alle stappen hebt doorlopen en het nieuwsbericht naar wens is, gebruik je de knop Creëer om het bericht aan te maken. De rode knop Annuleer kun je gebruiken om een bericht in de opmaak fase te verwijderen.
Afbeelding toevoegen
Door in de bovenbalk op de knop Afbeelding te drukken kun je een afbeelding toevoegen aan je nieuwsbericht.

In het geopende scherm druk je op Upload en vervolgens kun je een afbeelding uploaden.
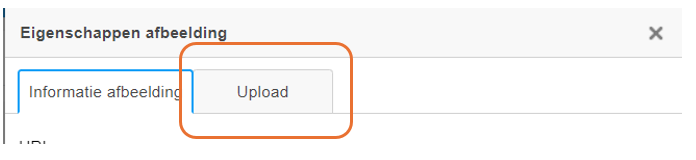
Let op! Zorg dat je op de knop Naar server verzenden drukt om de afbeelding aan je bericht toe te voegen, voordat je op de knop Ok klikt (druk je op eerst op Ok dan zie je een foutmelding in je scherm). Als dit gelukt is kun je de geüploade afbeelding onder Informatie afbeelding een naam geven in het veld 'Alternatieve tekst'. Ook kun je hier de afmetingen bijstellen.
Link of bestand toevoegen
Door op de knop Link te drukken kun je een link of bestand toevoegen aan je nieuwsbericht. Dit bestand kan bijvoorbeeld een Word, Excel of PDF bestand zijn.

Je kunt hier zowel een link invoegen naar een website, als naar een bestand. De link naar de website voeg je in onder Linkomschrijving. Bij Weergavetekst zet je neer met welke tekst het in je bericht moet komen. Bij URL zet je de link neer. Als je wilt linken naar een bestand, dan voeg je dat bestand in onder Upload.
Let op! Zorg dat je op de knop Naar server verzenden drukt om het bestand aan je bericht toe te voegen. Druk je op Ok dan zie je een foutmelding in je scherm. Als dit gelukt is kun je het geüploade bestand onder Linkomschrijving een naam geven in het veld Weergavetekst.
2. Nieuwsberichten lezen
Aan de linkerzijde kun je de filters selecteren om in te stellen welke berichten je terug wil zien. Hier kun je bijvoorbeeld bepalen van welke afdelingen of van welke categorie je een overzicht krijgt.
Als je een bericht geopend hebt dan kun je een aantal opties kiezen:
- Bewerk: hiermee kun je een bestaand bericht bewerken en opnieuw opslaan
- Nieuwsbrief: met deze functie kun je het bericht als nieuwsbrief via de email versturen naar een geselecteerde groep medewerkers.
- Nieuwslog: dit overzicht geeft aan welke medewerkers het bericht gelezen hebben.
- Verwijder: hiermee verwijder je het complete bericht
De twee opties die hieronder meer toelichting krijgen zijn de optie Nieuwsbrief en de optie Nieuwslog.
Nieuwsbrief
De vernieuwde Nieuwsbrief functie maakt het mogelijk om een bericht aan meerdere, zelf te selecteren, gebruikers tegelijk te versturen. Door te klikken op de optie nieuwsbrief kom je terecht in het scherm Verstuur Nieuwsbrief. Dit ziet er als volgt uit:
In het voorbeeldplaatje hierboven zijn een aantal velden uitgelicht. In het vak 'Ontvangers' kun je de medewerkers selecteren die het bericht moeten ontvangen.
In het blauw gemarkeerde vak zie je de titel staan, in dit geval 'Tekstbericht'. De titel is in dit stadium nog aan te passen.
In het groen gemarkeerde vak zie je het bericht om te versturen. Hier zie je het bericht zoals de medewerkers dit ook zullen zien in hun mailbox. Door te klikken op de link worden zij doorgestuurd naar het volledige bericht.
Door te klikken op het vak 'Ontvangers' kun je kiezen aan wie het bericht verstuurd moet worden als nieuwsbrief.
In het veld 'Search' kun je zoeken naar individuele medewerkers waaraan je de nieuwsbrief wil verzenden. Ook kun je het vakje naast 'Naam' aanvinken. Hiermee selecteer je alle medewerkers tegelijk. In de lijst met medewerkers kun je naast de namen ook het vakje selecteren om een handmatige selectie van medewerkers te maken.
Wanneer je de gewenste medewerkers geselecteerd hebt kun je de knop Verstuur gebruiken om de nieuwsbrief te verzenden.
Nieuwslog
Door te klikken op de optie Nieuwslog krijg je bovenstaand overzicht te zien. Hierin is voor het geselecteerde bericht te bekijken welke medewerkers het bericht gelezen hebben. Onder 'Datum verstuurd' komt eventueel een datum te staan wanneer het bericht als nieuwsbrief verzonden is.