Verlofaanvraag indienen in app
Verlofaanvraag indienen
Klik op de het menu met de 3 puntjes en kies “Verlof aanvragen”.
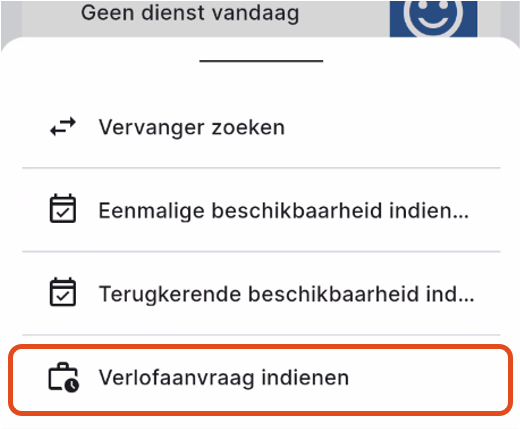
Bij Datum kun je één of meerdere dagen selecteren. Met de eerste klik selecteer je de eerst dag en met de tweede klik de laatste dag. Alles daartussen wordt dan automatisch geselecteerd. Standaard vraag je een volledige dag aan, maar je kunt ook voor een gedeelte van de dag verlof aanvragen.
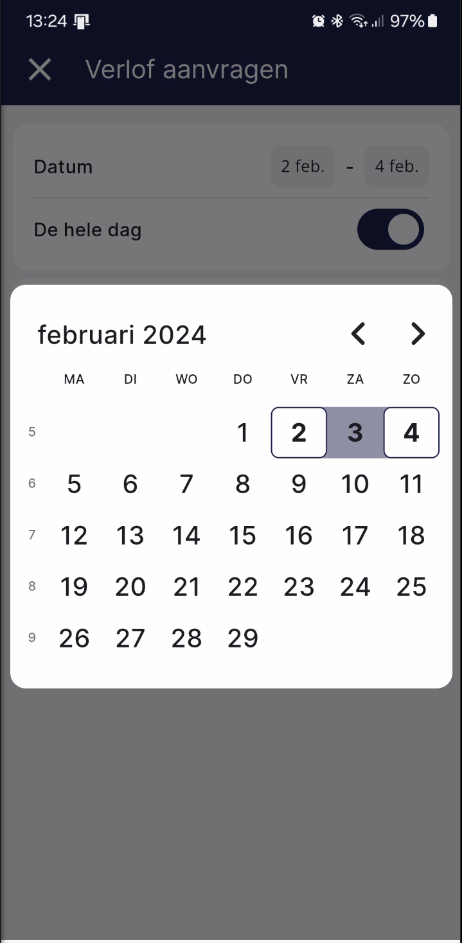
Zorg ervoor dat je altijd een reden voor je verlof invoert en klik op “Indienen” als je klaar bent. Je aanvraag zal beoordeeld worden door je manager en is terug te vinden op de pagina “Verzoeken” in de app.
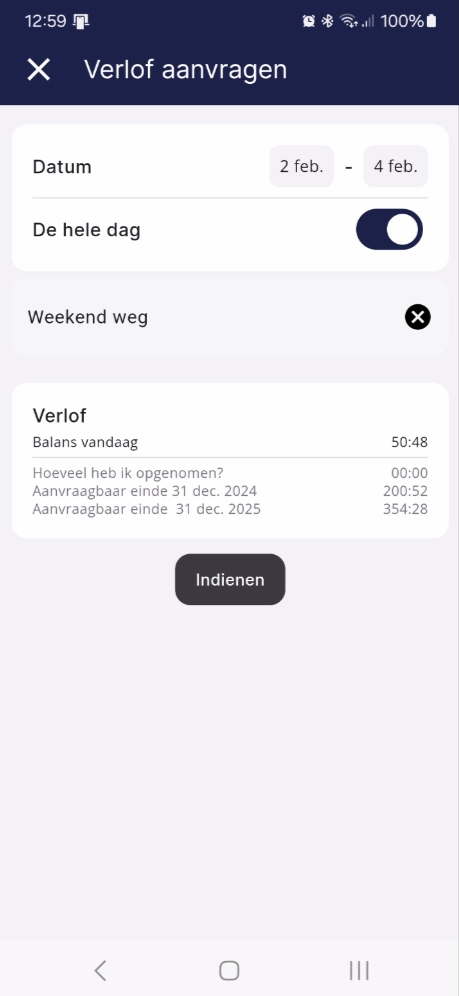
Ga verder naar de volgende stap: Afdeling roosters
