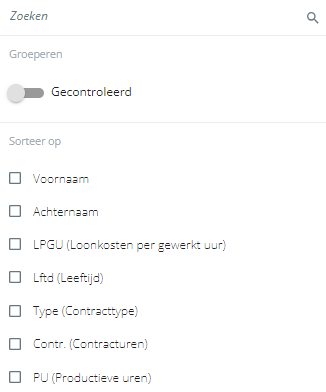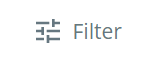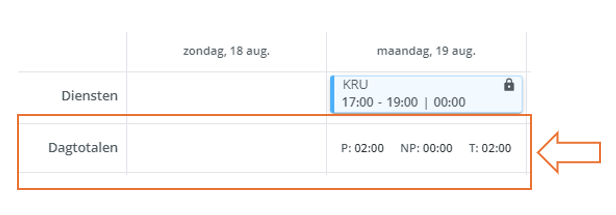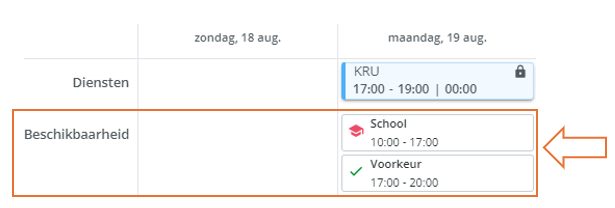Overzicht creëren in Controle Uren
Wanneer je aan de slag gaat op Controle Uren, is het belangrijk om overzicht te creëren. Misschien wil je bijvoorbeeld filteren op leeftijd en afdeling, of wil je graag de stuurinformatie bij de hand hebben. Hoe je dit in PMT instelt, leggen we graag voor je uit.
Groeperen en Sorteren
Wanneer je op onderstaand icoon klikt, kom je in het menu voor groeperen en sorteren.
Groeperen
Wanneer je hierop klikt, wordt het menu zichtbaar dat je in de onderstaande afbeelding ziet. Standaard worden de medewerkers die nog gecontroleerd moeten worden, weergegeven. Als je de medewerkers wilt zien die al gecontroleerd zijn, klik dan op de schuif onder groeperen. Als je terug wilt naar het zien van de niet-gecontroleerde medewerkers, klik dan opnieuw op de schuif.
Sorteren
Dit menu biedt je ook de mogelijkheid om medewerkers te sorteren, zodat je gestructureerder kunt werken. Standaard wordt er oplopend gesorteerd. Door nogmaals op de tekst te klikken, kun je aflopend sorteren. De sorteeropties zijn:
- Voornaam,
- Achternaam,
- LPGU
- Leeftijd,
- Contracttype,
- Productieve uren,
- Verlofuren,
- Ziekte uren,
- Niet-productieve uren,
- Geplande uren,
- Correctie,
- Verschil tussen contract- en geplande uren
- Cao-meldingen
- Toeslagen
- Compensatie
Filters
Om gestructureerd de uren van je medewerkers te controleren, is het aan te raden om extra filters aan te zetten. De filters vind je linksboven in het scherm en is te herkennen aan het onderstaande teken.
Je kunt filteren op:
Instellingen
Hier selecteer of verberg je medewerkers met, of zonder diensten; medewerkers die wel, of niet gecontroleerd zijn; en selecteer op loonkosten of leeftijd.
Week sluit meldingen & Planning Notificaties
Hier selecteer je de medewerkers met een CAO of contractovertreding die opgelost moet worden. Ook kun je selecteren op medewerkers die nog een beschikbaarheids- of verlofaanvraag hebben staan.
Afdeling
Als je per afdeling wilt controleren, kun je dat hier aanvinken.
Contract Types
Selecteer het contracttype (fulltime, parttime, uitzendkracht of hulpkracht) dat je wilt controleren.
Leeftijd
Selecteer de leeftijdsklasse die je wilt controleren. Je kunt selecteren op 13/14jaar, 15 jaar, 16/17 jaar, en 18 jaar en ouder.
Bevoegdheden
Hier selecteer je de medewerkers met speciale bevoegdheden, zoals BHV of kaderbevoegd, maar ook slijterij en drogisterij. Daarnaast kun je hier selecteren op medewerkers met sleutelbevoegdheid.
Weekstatus
Onder Weekstatus kun je zien of de week al is gesloten, wie en wanneer er bewerkingen gedaan heeft aan de planning en je kunt zien of er meldingen zijn. Deze meldingen moeten opgelost zijn voordat je een week kunt sluiten.

Stuurinformatie
Met stuurinformatie kun je zien of je met de uren die je bij medewerkers toevoegt, binnen het budget blijft. Je opent deze informatie door op het euro-teken te klikken. In de module voor Planning Maken is uitgelegd hoe je deze functie gebruikt. Deze uitleg vind je hier.

Extra vensters
Met Extra vensters krijg je extra informatie die jou helpt bij het verwerken van de uren. Je vindt Extra Vensters rechtsboven in de pagina, bij het klikken op onderstaand teken:
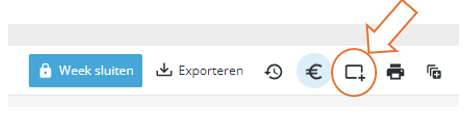
Na het klikken opent zich een menu waarin je kunt kiezen uit de extra opties
- Toon dagtotalen bij selecteren van een medewerker
Als je op een medewerker klikt, verschijnt er in het urenoverzicht een extra regel met daarin de Productieve (P), Niet-Productieve (NP) en Totaal (T) gewerkte uren. - Toon Beschikbaarheid en verlof bij het selecteren van een medewerker
Met deze functie kun je controleren of een medewerker beschikbaar was op het moment dat de gewerkte uren geklokt zijn. Ook kun je hierin CAO-overtredingen controleren rondom school- en werktijden bij minderjarigen. - Toon dagopmerkingen bij het selecteren van een medewerker
Hiermee kun je de dagopmerkingen zien waarmee een medewerker eventueel extra taken tijdens de dienst gekregen heeft.