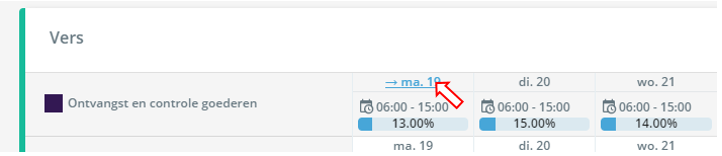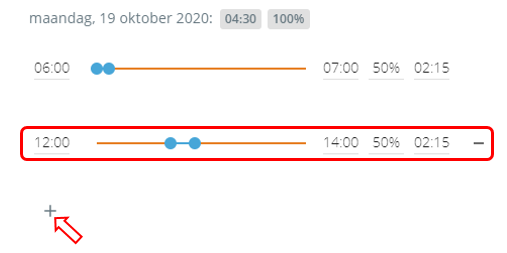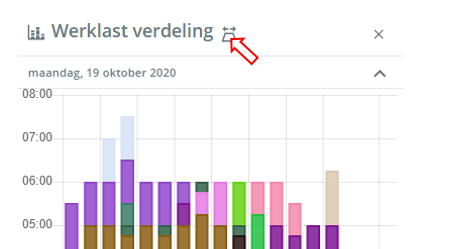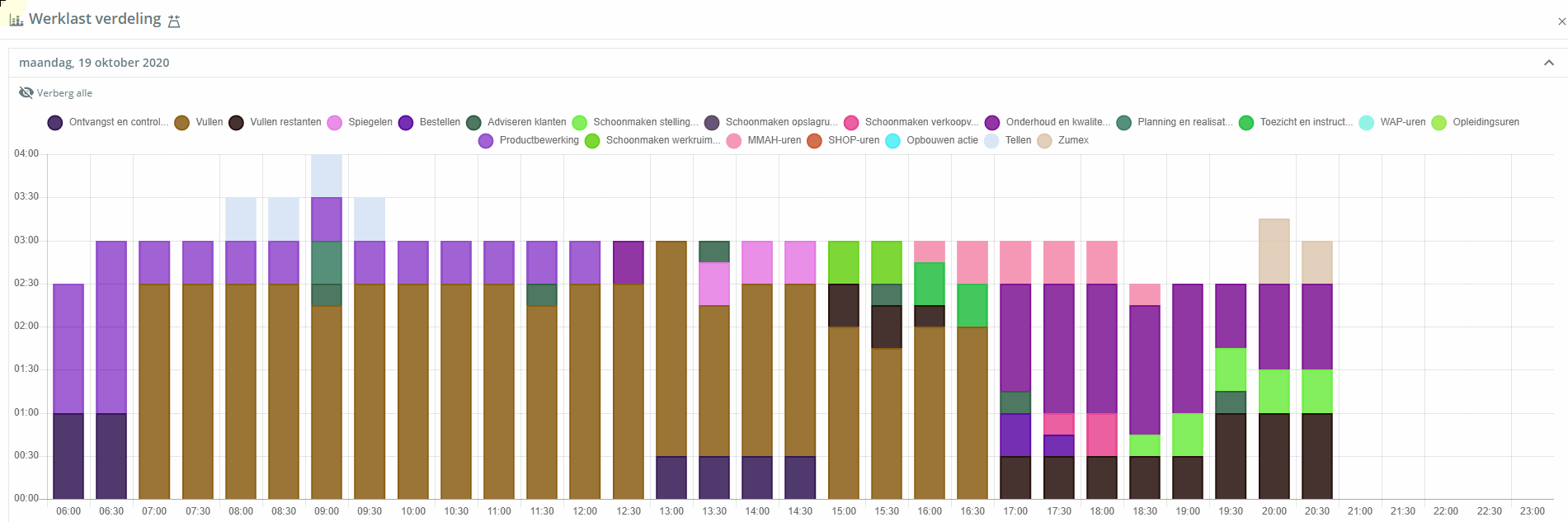Werklast
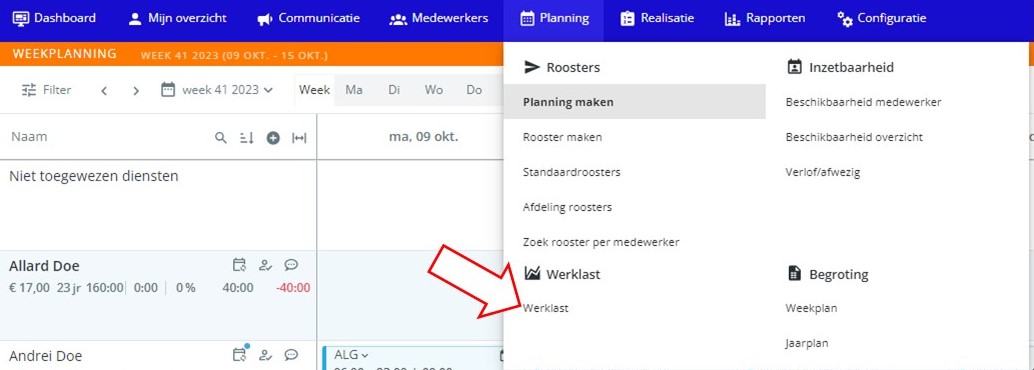
De pagina Werklast geeft inzicht in de loonkosten en gebudgetteerde uren, per week, per afdeling. Op deze pagina kan je de normuren die je per dag ontvangt, verdelen over de uren van de dag. Je verdeelt ze, met andere woorden van dag naar uur.
Houd er rekening mee dat:
1. Aanpassingen in werklast en WLP patronen altijd gedaan worden in een nog niet afgesloten week
2. Aanpassingen voor meerdere afdelingen altijd moeten worden gedaan per dezelfde week
Overzicht
De pagina opent altijd in de huidige week. Je kan eenvoudig naar een andere week navigeren met de weekselector in de bovenbalk, die ook gebruikt wordt op andere pagina's in PMT. Je krijgt een overzicht met de afdeling(en) waar je verantwoordelijk voor bent en de processen die daaronder vallen. Door op het pijltje rechts naast de afdelingstotalen te klikken, vouw je alle onderliggende processen van een afdeling in of uit.
Per afdeling zie je het totaal aantal normuren dat die week ingezet mag worden. Wanneer de loonkosten ook genormeerd worden via Workloadplanner (WLP), zie je ook een kostennorm. Die norm zie je voor ieder onderliggend proces ook terugkomen. Let op: als in jouw winkel de kostennorm wordt vastgelegd op de pagina Jaarplan, dan is de kostennorm die je hier ziet niet relevant.
In de bovenstaande screenshot zie je dat voor het proces Ontvangst en controle goederen deze week 25 uur en 45 minuten ingezet mag worden. Standaard zie je per dag een indicatie binnen welke tijden, de uren voor die dag gaan terugkomen. Daaronder wordt met een percentage aangegeven welk gedeelte van de weeknorm die dag genormeerd wordt. Zo zien we dat op dinsdag de uren voor het proces Vullen ergens tussen 7:00 en 17:00 ingezet zullen worden en dat dit 15% van het weektotaal zal zijn.
Met behulp van filters kun je het standaard overzicht wijzigen. Klik hiervoor linksboven op Filters. Met oranje markeringen wordt er aangegeven dat er filters actief zijn die ervoor zorgen dat je bepaalde processen ziet.
Door bovenaan op een dag te klikken, krijg je een dagoverzicht met alle processen voor die dag:
Je kan dit overzicht vervolgens ook uitprinten.
WLP patronen
Onder de WLP patronen zie je de week naar dag verdeling van de normuren die handmatig verdeeld moeten worden. Vaak zijn dit de uren waar je een vaste hoeveelheid per week voor krijgt, ongeacht hoeveel je verwacht te gaan verkopen. Patronen kun je zien als de 'verdeelsleutels' van de norm over de dagen van de week.
Zorg ervoor dat je dit instelt voordat je de werklast gaat verdelen. Deze instelling bepaalt voor deze processen namelijk hoeveel uur je in totaal per dag ontvangt. Het heeft geen zin om bij werklast de dag naar uur verdeling te doen als je nog niet weet hoeveel uur je voor de gehele dag krijgt.
Om de patronen in te stellen, klik je in de werkbalk op WLP Patronen. Er wordt dan een nieuw venster geopend met een overzicht. Hier vind je de procentuele verdeling van de uren van alle processen over de week. De processen waar een slotje bij staat kun je niet bewerken.
Door op Filters te klikken (linksboven in de werkbalk) krijg je de opties om het overzicht aan te passen. Erg handig is de optie Toon norm uren aan te zetten. Je ziet in de totaalkolom hoeveel uur je wekelijks voor dat proces krijgt. Dat maakt het verdelen in procenten wat minder abstract en voorkomt dat je de verdeling in gaat stellen voor processen waar je geen uren voor krijgt. Daarnaast kun je alle processen wegfilteren door op Verberg niet-bewerkbare patronen te klikken.
Wanneer je de standaard verdeling wil instellen die iedere week terugkomt, klik je op Alles bewerken. De percentages voor alle processen van die afdeling zijn dan direct te bewerken. Bij het invoeren moet je er rekening mee houden dat het eindtotaal altijd 100% moet zijn. PMT zal een melding geven wanneer de optelsom niet uitkomt op 100% en rekent automatisch het weektotaal uit. De snelste manier om percentages in te vullen is door hele percentages in te typen en met de Tab (of Enter) toetst op je keyboard naar het volgende veld te gaan. Je komt daarmee ook vanzelf bij het volgende proces uit.
Wanneer je klaar bent met de patronen aanpassen, kun je op de blauwe knop Opslaan klikken. Je krijgt de optie om 2 vinkjes te zetten. Hiervan moet er minimaal één geselecteerd worden:
- Opslaan: De percentages worden alleen opgeslagen voor de week waarin de aanpassing is gedaan.
- Opslaan als profiel: De verdeling wordt opgeslagen als standaard verdeling die iedere week terug moet komen. Het profiel wordt opgeslagen op basis van de gesloten dagen van die week. Voorbeeld: Je slaat een profiel op voor een week waarvan de zondag als gesloten staat aangevinkt op de pagina Weekplan. Dit profiel zal voorgesteld worden wanneer er weer een week komt waarbij de zondag gesloten is. Ditzelfde principe geldt overigens ook als er geen dagen als gesloten zijn gemarkeerd.
Een profiel voor de week kan teruggehaald worden door op Gebruik profiel als weekpatroon te klikken. Door Toepassen te selecteren wordt het patroon dat eerder opgeslagen is ingevuld in de velden die je kan bewerken. Als je zeker weet dat je het patroon wil inladen zonder te bewerken, klik je op Toepassen en opslaan. In dat laatste geval hoef je niet nogmaals op de knop Opslaan te drukken.
Als je snel een proces voor alleen een specifieke week aan wil passen doe je dit door in de laatste kolom op het potloodje te klikken. Het opslaan wijst zich dan vanzelf. De onderstaande uitleg gaat verder over de het aanpassen van meerdere processen. Je slaat de verdeling dan alleen op voor de week waarin je het hebt aangepast. Voor de weken erna wordt het standaard profiel weer gebruikt.
Werklast verdelen
Als de processen die handmatig ingesteld moeten worden onder WLP patronen zijn ingesteld, kan de werklast verdeeld worden. Bij alle processen waarvan je de werklast zelf kan instellen, kun je op het potloodje klikken aan de rechterkant:

Aan de rechterkant opent dan een scherm waarin de tijdsvensters ingesteld kunnen worden per dag. Dit kan door in de balk de begin- en/of eindtijd te verslepen met de muis of door de tijden in de vakjes rechtstreeks in te vullen.
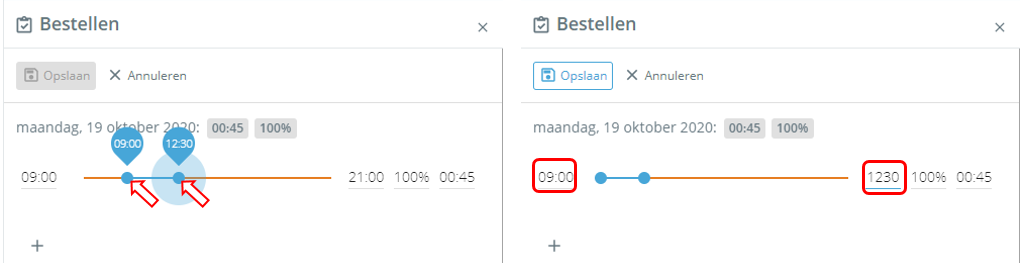
Voor sommige processen geldt dat je ze in meerdere tijdsvensters op een dag terug wil laten komen. Tijdvensters mogen elkaar wel overlappen, zolang de starttijd maar anders is. Door op het plusje te klikken kan je maximaal 3 vensters maken:
Door het percentage te wijzigen bepaal je hoeveel van het totaal aantal van die dag terug moet komen in het venster. In de afbeelding hierboven komt de 4:30 uur van de maandag dus 50% in het eerste en 50% in het tweede venster terug. Omdat de uren op kwartieren afgerond worden kan het voorkomen dat de percentages gelijk zijn, maar de uren verschillen.
Wanneer je klaar bent met het bewerken klik je op de blauwe knop Opslaan en kom je terug in het overzicht met alle processen. De nieuwe verdeling van Werklast moet ook nog in WLP aangepast worden. Je krijgt in oranje letters de volgende melding te zien: De data is verouderd. Haal de norm op om bij te werken. Klik hiervoor op de knop rechtsboven in de werkbalk Haal norm op uit WLP. Je krijgt een melding in groen als de norm succesvol opgehaald is. Nu zal de aanpassing daadwerkelijk zichtbaar zijn in de werklast verdeling.
Werklast verdeling bekijken
Klik rechtsboven op Werklast verdeling om de tabel te zien waarin in beeld is gebracht wanneer de uren voor specifieke processen ingezet moeten worden. De dagen van de week kunnen afzonderlijk open- of dichtgeklapt worden. Klik bovenin om de tabel groter te maken:
Met de grote tabel is duidelijker te zien welke processen wanneer ingezet dienen te worden. Je hebt nu ook de mogelijkheid om ze individueel te tonen of te verbergen: