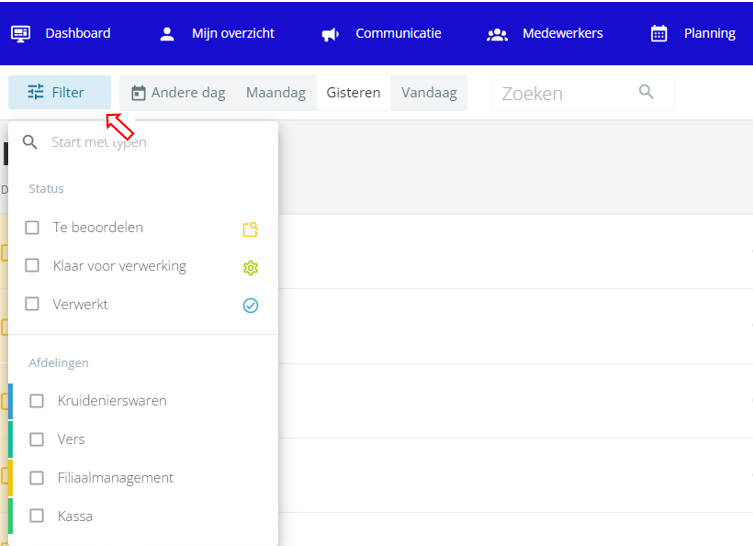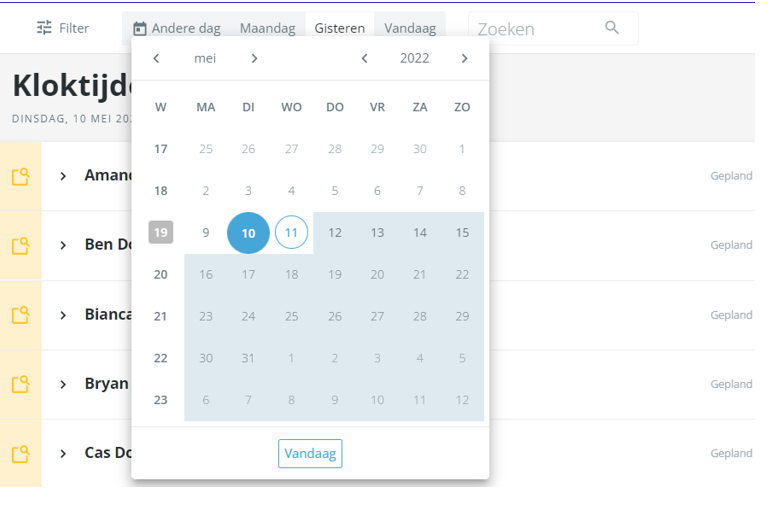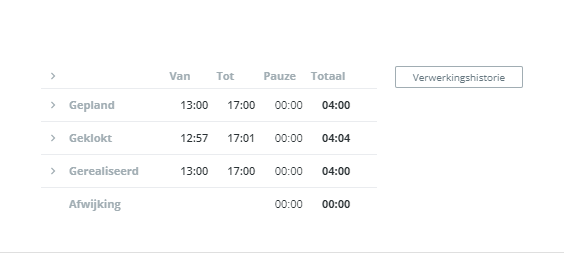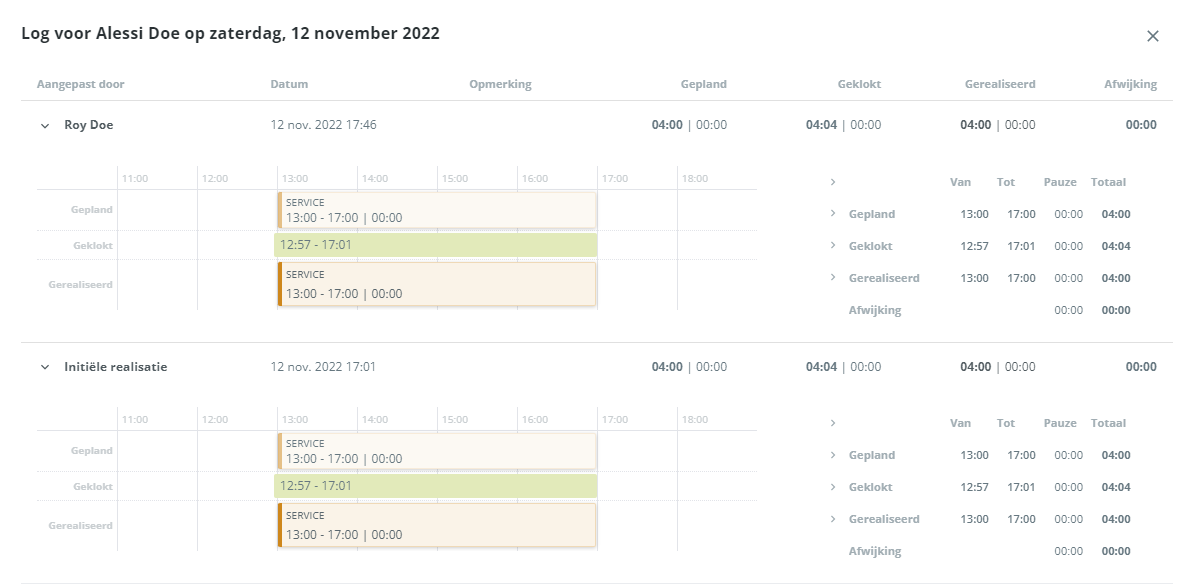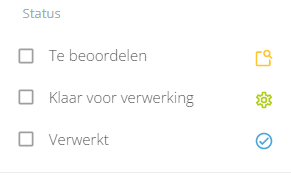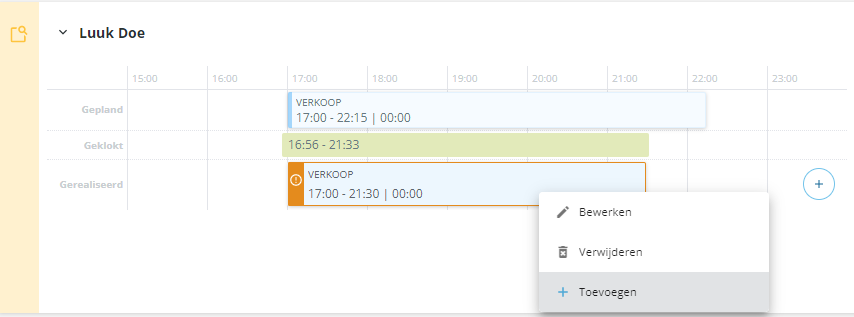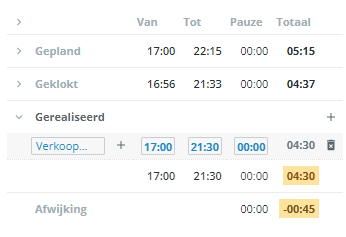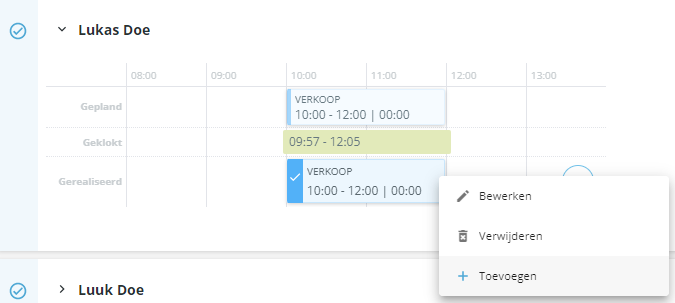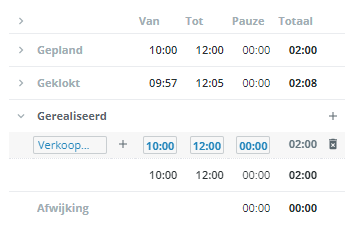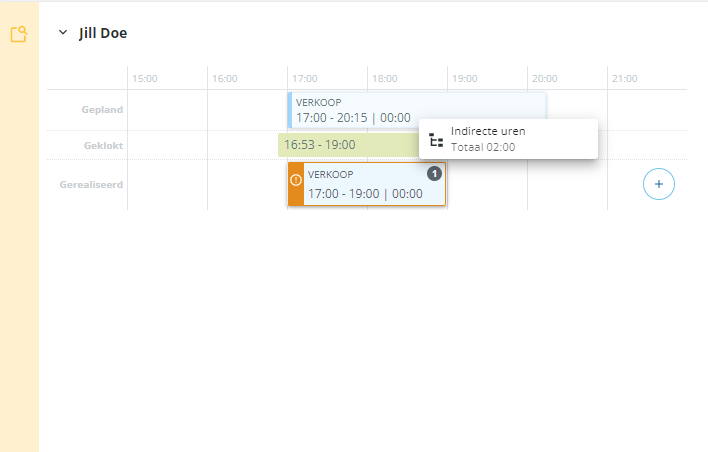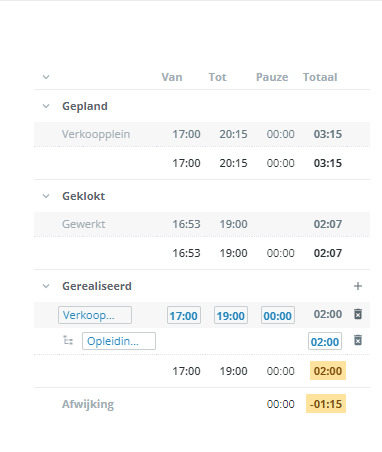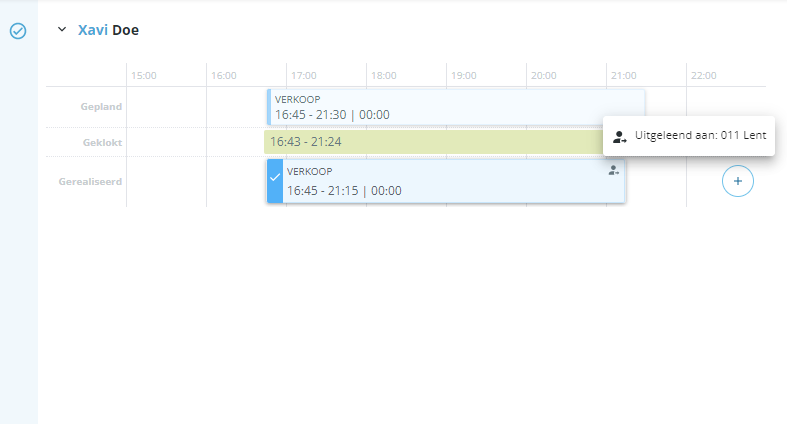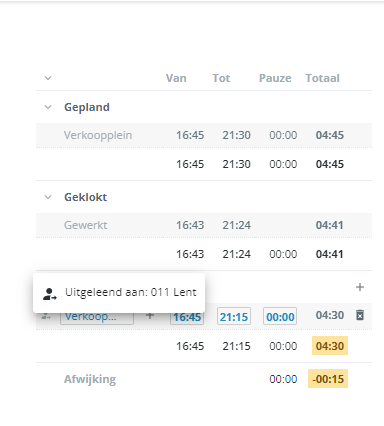Realisatie & Bewerken Kloktijden
Je vindt de pagina Kloktijden onder het menu item Realisatie in PMT. PMT biedt de mogelijkheid om de gerealiseerde uren in te voeren met behulp van een kloksysteem. Een kloktijdenmaatschappij stuurt dan de kloktijden naar PMT en deze worden getoond op de pagina 'Kloktijden'. Planners en bedrijfsleiders kunnen hier de tijden beoordelen en verwerken. Na het verwerken wordt de realisatie in het rooster overgenomen. Wanneer de ingestuurde kloktijden niet verwerkt worden, blijft het oorspronkelijke rooster ongewijzigd.
Een Afdelingsmanager is verantwoordelijk voor één of meerdere afdelingen in PMT en kan alleen de kloktijden beoordelen van de afdeling(en) waar hij/zij voor verantwoordelijk is. Als een Afdelingsmanager bijvoorbeeld alleen aan de afdeling AGF gekoppeld is, dan kan hij/zij ook alleen de kloktijden van AGF goedkeuren. Als een medewerker ook op een afdeling heeft geklokt waar een afdelingsmanager niet voor verantwoordelijk is, moet een andere verantwoordelijke afdelingsmanager die tijden nog goedkeuren.
De bedrijfsleiding hoeft alleen nog te controleren of alle tijden daadwerkelijk verwerkt zijn door de verantwoordelijke Afdelingsmanagers.
Dag en afdeling selecteren
- Standaard worden alle kloktijden voor de afdelingen waar jij verantwoordelijk voor bent op de pagina getoond. Door filterinstellingen open te klikken kun je één of meer afdelingen selecteren. Ook kun je hier filteren op status. De status van kloktijden wordt verderop in dit artikel behandeld.
- Indien een medewerker een rooster heeft met meerdere afdelingen, dan zijn de roosters alleen zichtbaar van de geselecteerde afdeling(en).
- Roosters van uitgeleende diensten zijn altijd zichtbaar.
- De pagina opent altijd op 'Gisteren'. Met de knoppen 'Vandaag' en eergisteren kun je direct naar die dagen navigeren. Voor een andere dag kies je 'Andere dag', en krijg je een kalender te zien waarop je een dag kan kiezen:
Hoe kloktijden in PMT terugkomen

In de afbeelding hierboven wordt een voorbeeld getoond van verwerkte kloktijden. In de balkenweergave aan de linkerkant wordt bovenaan het rooster van de medewerker getoond. De middelste balk toont de geklokte tijden welke zijn doorgekomen vanuit de klokmaatschappij. Op de onderste balk worden de gerealiseerde uren getoond. PMT geeft automatisch een voorzet voor de realisatie aan de hand van de kloktijden.
Naast de balkenweergave zie je aan de rechterkant in tabelweergave de geplande, geklokte en gerealiseerde uren, en eventuele afwijkingen. Door op het document icoon te klikken wordt een status log getoond, waarin wordt bijgehouden door wie de kloktijden zijn verwerkt en welke wijzigingen daarbij in de realisatie zijn doorgevoerd:
Status en realisatie
Op basis van de roostertijden en geklokte uren wordt er automatisch een voorstel gedaan voor de gerealiseerde uren. De afronding die voor het voorstel wordt gebruikt staat op de achtergrond ingesteld voor jouw winkel. Klik hier als je meer over deze instellingen wil weten. Het voorstel dat PMT geeft, kun je altijd nog wijzigen. Op basis van de kleur van de status kun je zien of er afwijkingen zijn waar je even naar moet kijken. In de filterinstellingen linksboven op de pagina kun je aanvinken welke status er in het overzicht moet worden weergegeven.
Als de status niet direct groen is, komt dit doordat er een bepaald verschil is tussen het oorspronkelijke rooster en de voorgestelde realisatie op basis van de kloktijden. Onderstaande afbeelding toont de drie verschillende statussen met het bijbehorende icoon.
Status: Te beoordelen
Eén of meerdere tijden uit de realisatie moeten beoordeeld worden. Dit kan verschillende oorzaken hebben:
- De starttijd wijkt meer dan een kwartier af ten opzichte van het rooster
- De pauzetijd is minder dan het rooster
- De geklokte pauzetijd is langer dan gepland
- De pauzetijd heeft geen eindtijd
- De eindtijd wijkt af van het rooster
Je kan de voorgestelde realisatie aanpassen. Dit kan zowel in de balkenweergave als in de tabelweergave.
Klik in de balkenweergave op realisatieregel van de medewerker. Je kan de uren direct in de vensters bewerken, of met je rechtermuisknop erop klikken en kiezen voor bewerk, verwijderen of toevoegen en nogmaals op verwerken drukken. Ook kun je het blauwe 'plus' icoontje gebruiken om een extra realisatieregel toe te voegen.
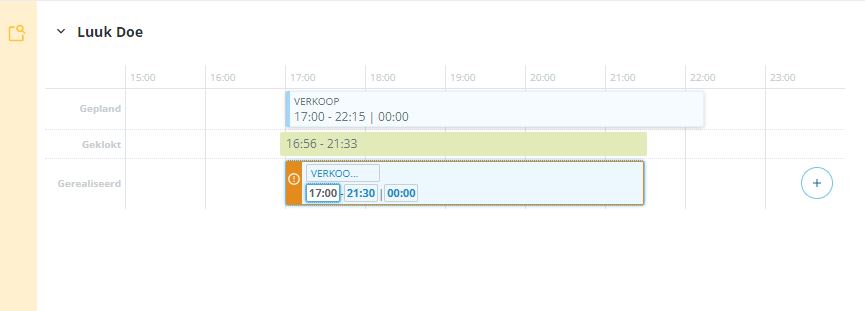
Je kan ook in de tabelweergave de uren direct bewerken. Klik hiervoor op de realisatieregel in de tabelweergave van de medewerker. Ook kun je het 'plus' icoontje gebruiken om een extra realisatieregel toe te voegen of op het 'prullenbak' icoontje om de realisatieregel te verwijderen
In de tabelweergave wordt met een gele kleur direct de afwijking in het realisatievoorstel getoond, ten opzichte van het geplande rooster.
Wanneer een medewerker ook op een afdeling heeft geklokt waar een afdelingsmanager niet voor verantwoordelijk is, en deze geklokte tijd goedgekeurd is door een andere verantwoordelijke afdelingsmanager, wordt dit visueel zichtbaar gemaakt d.m.v het 'check'- icoontje. De geklokte tijd, op de afdeling waar de afdelingsmanager verantwoordelijk voor is, kan worden beoordeeld.
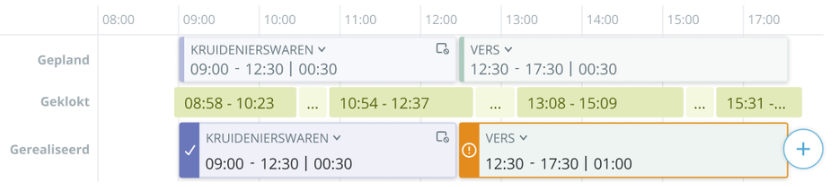
Status: Klaar voor verwerking
Alle tijden in de voorgestelde realisatie komen vallen binnen de ingestelde marges voor afwijkingen ten opzichte van de geplande uren. Deze tijden hoeven daarom niet meer beoordeeld te worden. Pas als je op verwerken klikt, zullen de tijden uit de planning vervangen worden door de realisatie regel(s).
Status: Goedgekeurd en verwerkt
Deze tijden zijn definitief verwerkt in de planning. De verwerking moet zijn uitgevoerd door de afdelingsmanager of bedrijfsleider.

Verwerken
De uren in de planning worden automatisch aangepast wanneer op Verwerken wordt geklikt. Het is mogelijk om alle medewerkers met status Klaar voor verwerking in 1 keer te verwerken door te klikken op de blauwe knop KLAAR VOOR VERWERKEN verwerken onderaan de pagina.

Verwerkte tijden wijzigen
Je kan de realisatie die al goedgekeurd en verwerkt is alsnog aanpassen. Klik hiervoor op de tijden in de realisatieregel in de balkenweergave van de medewerker. Je kan de uren direct in de vensters bewerken, of met je rechtermuisknop erop klikken en kiezen voor bewerk, verwijderen of toevoegen en nogmaals op verwerken drukken. Ook kun je het blauwe 'plus' icoontje gebruiken om een extra realisatieregel toe te voegen. Het is handig om een reden voor de wijziging in te vullen in het opmerkingenveld, zodat je eenvoudig terug kan vinden waarom je de wijziging hebt gedaan. Aanpassingen in de voorgestelde realisatie worden bewaard in een log.
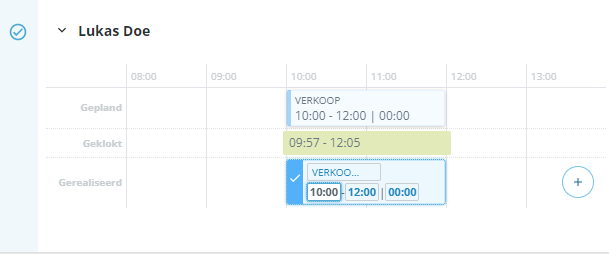
Je kan ook in de tabelweergave de uren direct bewerken. Klik hiervoor op de realisatieregel in de tabelweergave van de medewerker en nogmaals op verwerken. Ook kun je het 'plus' icoontje gebruiken om een extra realisatieregel toe te voegen.
Indirecte uren en ingeleende/uitgeleende diensten
Indirecte-uren en ingeleende/uitgeleende-diensten zijn te herkennen aan de bijbehorende icoontjes in de balkenweergave en in de tabelweergave.
Groepeer- en weergave-opties
Standaard wordt het overzicht van de kloktijden op alfabetische volgorde geopend en wordt de lijst met tijden in ingeklapte weergave getoond. Rechtsboven op de pagina staan de groepeer opties en weergave opties. Op onderstaande afbeelding zijn de groepeer opties opengeklapt. Hier kun je kiezen op welke manier je de weergave wil groeperen of sorteren. Met de twee naastgelegen icoontjes kun je ervoor kiezen om de kloktijden regels allemaal opengeklapt te tonen of weer in te klappen.

Staan er geen kloktijden in PMT?
PMT krijgt de tijden van een kloktijdenleverancier. Die heeft vaak een programma draaien op een computer in de winkel waarop de tijden van de klokken binnenkomen. Wanneer er geen kloktijden in PMT staan, controleer dan eerst of de computer nog aan staat. Deze computer dient namelijk altijd aan te staan. Het is te adviseren om eerst contact op te nemen met de klokleverancier als er geen tijden in PMT staan.