Loonkosten uploaden
Inleiding
In de basis moeten de loonkosten (kostprijsuurloon) worden aangeleverd en ingevoerd vanuit de bron. Dit kan zijn: De accountant, het HRM pakket of het Administratiekantoor van het hoofdkantoor. In sommige gevallen begrijpen wij dat dit niet altijd het geval kan zijn en voor die uitzondering hebben we deze documentatie.
Bruto uurlonen converteren naar Kostprijsuurlonen
PMT maakt op al haar pagina’s gebruik van een berekening op basis van kostprijsuurlonen (kpu), niet op bruto uurlonen. Dit houdt in dat je, als je wel de bruto uurlonen berekend hebt maar geen kostprijsuurlonen, een berekening moet maken om deze te converteren naar kostprijsuurlonen.
Voor het converteren gebruiken wij de volgende berekening (op het moment dat een bestand moet worden ingelezen):
Voor medewerkers met een uurloon: Bruto uurloon * 1,7
Voor medewerkers met een maandloon: Bruto maandloon / 160 *1,7
Deze berekening is niet al te accuraat, daarom is het verstandig om direct vanuit uw salarisverwerker een kostprijsuurloon op te vragen in plaats van een bruto uurloon.
Excel bestand maken
Om de kostprijsuurlonen van een medewerker handmatig in te lezen moet er een Excel bestand geïmporteerd worden naar PMT. Voor het gemak gaan we er in deze documentatie altijd vanuit dat er een nieuw, schoon, Excel bestand is aangemaakt.
Volg de volgende stappen om het Excel bestand volledig aan te maken en te vullen met data:
1. Maak een nieuw Excel bestand.
2. Vul de volgende waarden in:
Kolom A1: Personeelsnummer (Letterlijk deze tekst, geen personeelsnummer van een medewerker)
Kolom B1: Kostprijsuurloon (Letterlijk deze tekst, geen kostprijsuurloon van een medewerker.
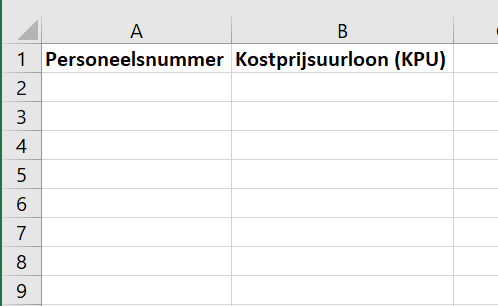
3. Vul vervolgens de personeelsnummers in van de medewerkers in kolom A en de kostprijsuurlonen, die we mogelijk geconverteerd hebben in sectie ‘Bruto uurlonen converteren naar Kostprijsuurlonen’, in kolom B.
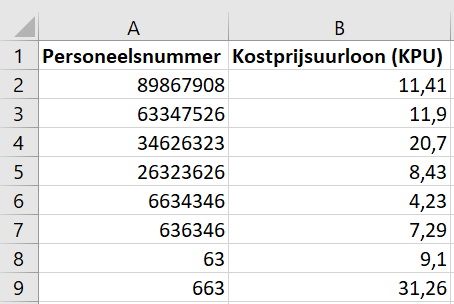
4. Sla het bestand op op een locatie waar je deze makkelijk kunt vinden.
Het Excel bestand inlezen
Is het Excel bestand aangemaakt? Top. Dan kunnen we het nu gaan inlezen in PMT. Volg hier de volgende stappen voor:
Ga in PMT naar Medewerkers -> Medewerkerbeheer
Klik op de knop Uploaden en dan op Loonkosten.
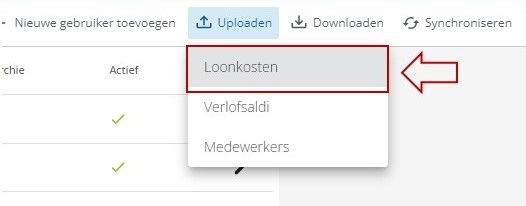
Vul de pop-up in en upload je bestand
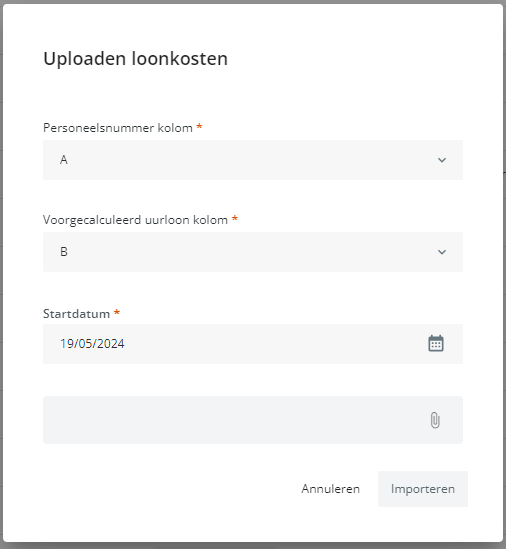
Vul de pop-up de volgende manier in:
Personeelsnummer: Hier wordt gekeken naar in welke kolom de personeelsnummer staan in het Excel bestand, vanuit het voorbeeld is dit kolom A
Voorgecalculeerd uurloon: Hier wordt gekeken naar in welke kolom de kostprijsuurlonen staan in het Excel bestand, vanuit het voorbeeld is dit kolom B
Startdatum: Vul hier de datum in vanaf je wilt dat de kostprijsuurlonen ingaan.
Excel bestand: Zet hier het Excel bestand in dat we zojuist hebben aangemaakt.
Klik op Importeren, de kostprijsuurlonen zijn nu bijgewerkt.
Aandachtspunten
Er zijn wat punten in deze documentatie waar extra op gelet moet worden, deze worden hier (nogmaals) voor je beschreven:
De personeelsnummer moeten worden ingevuld inclusief voorloopnullen. Als bij je salarisverwerker een medewerker personeelsnummer 00012 heeft, dan moet dit dus in het Excel bestand ook zo gevuld worden.
De kostprijsuurlonen moeten tussen euro’s en centen gescheiden worden met een komma. 14.52 is dus foutief en wordt niet, of als 1452 ingelezen. Maak hier dus 14,52 van.
Vraag altijd aan je salarisverwerker of ze een bestand kunnen aanbieden met direct kostprijsuurlonen, dit scheelt wat werk.
Retail Solutions Support leest geen bestanden in. Doorgestuurde bestanden worden niet ingelezen. Dit wordt uiteraard ook als terugkoppeling vermeld.
