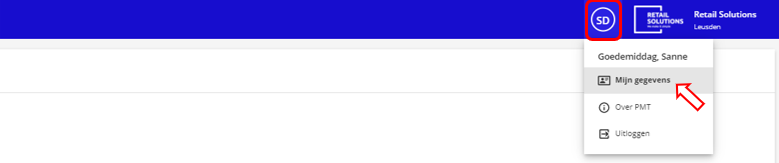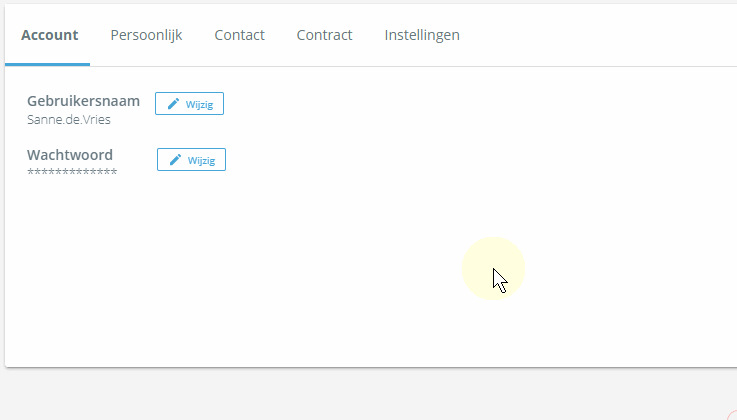Agenda integratie in PMT
Met deze optie is het mogelijk om het rooster te koppelen aan een online agenda, zoals Google Calendar, iCalendar, en Outlook Agenda. Hiermee worden de verstuurde roosters automatisch in je agenda gezet.
Iedere gebruiker kan ervoor kiezen om het rooster te koppelen aan een agenda. Het instellen werkt als volgt:
- Ga naar 'Mijn gegevens' (rechtsboven onder je initialen):
- Klik op het tabblad Instellingen
- Klik op de slider links naast Kalender gedeactiveerd om de kalender te activeren
- Je kan kiezen voor Outlook/iCalendar of Google Calendar
- Vervolgens wordt je automatisch doorgestuurd naar je agenda om de koppeling goed te keuren
Wanneer je inlogt via een mobiel apparaat zie je ook nog de optie 'Outlook mobiel'. Hiermee kun je op je mobiele telefoon je rooster koppelen aan je Outlook agenda.
- Ga naar 'Mijn gegevens' (rechtsboven onder je initialen):
- Klik op het tabblad Instellingen
- Klik op de slider links naast Kalender gedeactiveerd om de kalender te activeren
- Kies voor Outlook mobiel en klik hier langdurig op, tot je de optie krijgt om een nieuw tabblad te openen.
- Je krijgt de optie om een bestand met bestandsnaam PMT calendar.ics te downloaden. Download dit bestand en open het in Outlook.
- Klik vervolgens rechtsboven in beeld op 'Alles toevoegen'.
Indien je geen gebruik meer wilt maken van de agendakoppeling, dan kun je deze deactiveren door weer te klikken op de slider naast Kalender geactiveerd. De koppeling wordt dan verbroken.
Google Kalender
Voor de Google Calendar werkt het koppelen van het rooster iets anders. Wanneer je jouw rooster aan een Google Calendar wilt koppelen kun je onderstaande stappen volgen:
- Klik op de link voor de Google Calendar, of kopieer de link uit stap 2
- Open de link in een nieuw tabblad https://www.google.com/calendar/render?cid=http://example.personeelstool.nl/getCalendar?hash=32031007c78eec2b371d8b0db808ccd2
- Klik op accepteer in de pop-up in Google Kalender die vraagt of je de agenda wilt toevoegen
- Wacht een paar minuten
Optioneel: - Open de Google Calendar applicatie
- Open het menu linksboven met het icoon:
- Scroll naar beneden en klik op de knop Instellingen
- Zoek naar de kalender voor jouw winkel en klik er op
- Na het klikken op de kalender, zet je de knop voor Synchroniseren aan