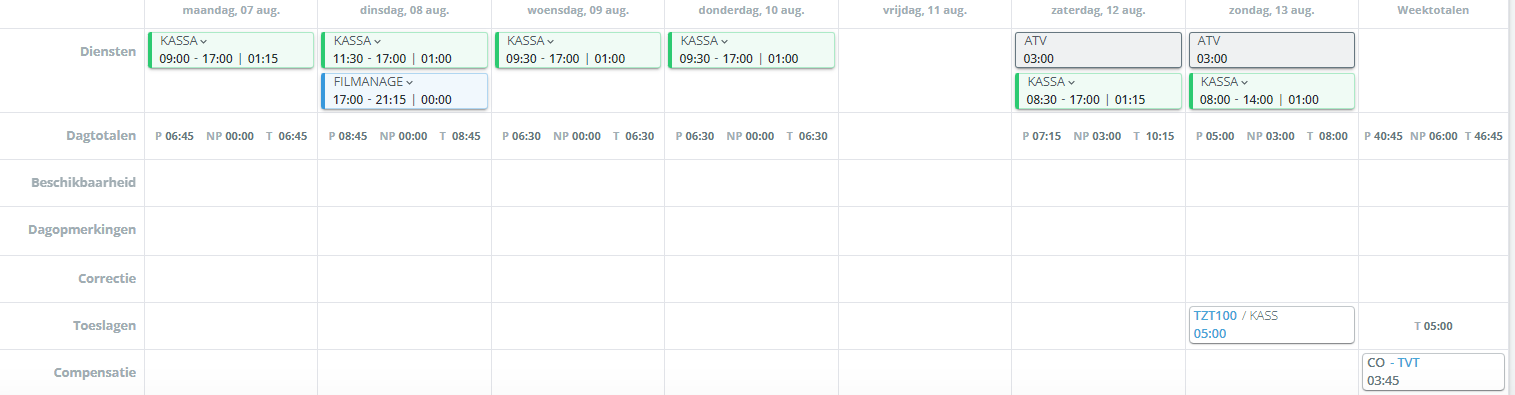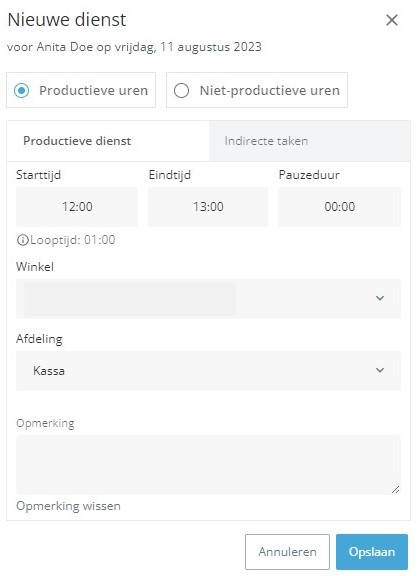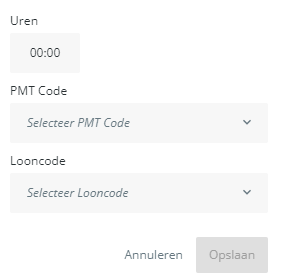Uren toevoegen en corrigeren
Hier vind je meer uitleg over het toevoegen en corrigeren van gewerkte uren. Ook staat hier uitgelegd hoe het Week Sluiten werkt.
Overzichtspagina en Controle
Bij het openen van de pagina, zie je per medewerker de contracturen, geplande uren, gewerkte uren, ziekte en eventueel verlof staan. Ook zie je eventuele toeslagen en compensaties staan, gebaseerd op daadwerkelijk gewerkte uren. Als de uren van de medewerker kloppen, dan kun je op Gecontroleerd klikken, zodat je kunt zien welke medewerkers je al gecontroleerd hebt. Wil je de details van een medewerker bekijken of uren bewerken? Dan open je de detailweergave.
Detailweergave
Als je op een medewerker klikt, krijg je de detailweergave te zien. Hier kun je de uren bewerken en zie je dagopmerkingen van een medewerker. Je kunt via de detailweergave wijzigingen aanbrengen in de gerealiseerde uren, correcties toevoegen voor ATV/TVT/Verlofuren. Ook kun je (in sommige gevallen) wijzigingen aanbrengen in de lengte of het type van gegenereerde toeslagen of compensaties.
Alle medewerkers openklappen
Als je van alle medewerkers de detailweergave wilt zien, kun je deze openklappen door op deze knop te drukken:

Toevoegen productieve of niet-productieve uren
Voor het toevoegen van productieve of niet productieve uren, ga je met de muis naar de dag waarop deze uren ingevuld moeten worden. Wat het onderscheid is tussen productieve en niet-productieve uren, kun je hier lezen.
De uren kun je in onderstaand scherm invullen. Dit scherm krijg je te zien als je op het plusteken, dan wel in het vakje klikt waar de uren moeten komen.
Correctie TVT, ATV of vakantie-uren
Wanneer je een correctie wilt doen voor TVT, ATV of vakantie-uren, klik je in het detailoverzicht in het vakje voor correctie-uren op de desbetreffende dag. Er verschijnt dan onderstaande pop-up in het scherm. Per type uren heb je vier opties: uitbetalen, inhouden, plus correctie en min correctie. Hier vul je dus altijd een positief getal in. De PMT Code bepaalt of de uren erbij of eraf gaan. PMT past hierbij ook automatisch de juiste looncode toe. Als je de juiste correctie-uren hebt ingevuld, klik je op Opslaan.
Toeslagen en compensaties
Toeslagen en compensaties worden automatisch gegenereerd, soms kun je de lengte bewerken en soms kun je het type toeslag bewerken. Niet alle toeslagen zijn te bewerken. Bij toeslagen die te bewerken zijn, heeft de tekst een blauwe kleur. Overige toeslagen kun je dus niet bewerken.
Bij compensaties kun je nooit de duur aanpassen, maar alleen het type.
Uren gecontroleerd en week sluiten
Voordat je een week kunt sluiten moeten alle rode meldingen verholpen zijn en moet je naar de overige meldingen gekeken hebben. Deze meldingen vind je onder de Weekstatus. Je kunt de volgende meldingen zien:
- Week sluiten meldingen. Dit zijn meldingen die direct betrekkingen hebben op het kunnen sluiten van de week. Deze meldingen zijn ofwel geel (waarschuwend: goed om te controleren, maar blokkeren het sluiten van de week niet) ofwel rood (blokkerend voor het sluiten van de week). Alle rode meldingen moeten zijn opgelost vóórdat de week kan worden gesloten. Je kan door alle blokkerende situaties heengaan door bij een rode melding op 'toon meldingen' te klikken.
- Planning notificaties. Dit zijn meldingen die direct betrekking hebben op de geplande uren van de medewerkers. Denk daarbij aan overtredingen van CAO- of ATW-regelgeving. De rode meldingen moeten opgelost zijn vóórdat de (desbetreffende) afdelingen gesloten kunnen worden via de Planning maken pagina. Pas wanneer alle afdelingen gesloten zijn, kan ook de week worden gesloten.
Gecontroleerd
Nadat je de uren van een medewerker gecontroleerd hebt, vink je het vakje Gecontroleerd aan. Hierdoor weet je voor jezelf dat je deze medewerker niet meer hoeft te controleren.
Week sluiten
Als je alle uren hebt gecontroleerd, kun je de week sluiten. Er kunnen dan geen wijzigingen meer worden aangebracht en de geboekte uren kunnen verloond worden.
Exporteren
Als je de gegevens wilt downloaden om deze eventueel te delen met je HRM partner, klik je op Exporteren. In het bestand dat je exporteert staan alle boekingen van de periode, week of maand (afhankelijk van winkel instellingen) die je wilt exporteren. Exporteren vind je rechts naast Week sluiten (zie onderstaande afbeelding), in de rechterbovenhoek van het scherm.

Gesloten week heropenen?
Het kan weleens gebeuren dat je wijzigingen aan wilt brengen in een week die al gesloten is. Gelukkig kun je deze week nog heropenen. Een week kan alleen heropend worden als deze de status Gesloten heeft en er geen toekomstige weken nog gesloten zijn. Meer informatie over het heropenen van weken en hoe dit moet, kun je in dit artikel lezen.