Beschikbaarheid invoeren in app
Beschikbaarheid indienen
Jouw beschikbaarheid kun je eenmalig indienen, of je kunt deze elke week terug laten komen. Je kunt dit selecteren als je op de drie puntjes rechts bovenin het scherm klikt.
Eenmalige beschikbaarheid indienen
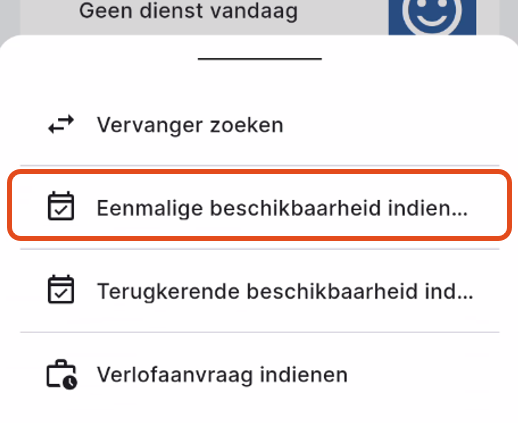
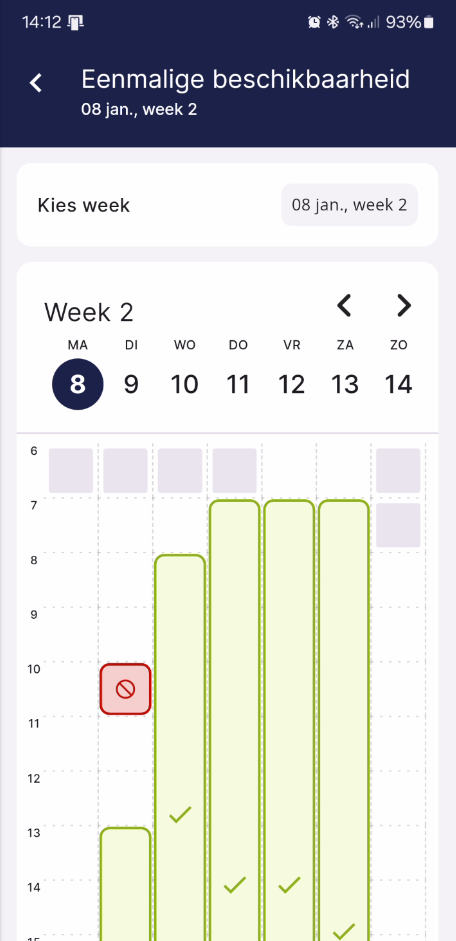
Voor een uitzondering op je standaard beschikbaarheid kun je een eenmalige beschikbaarheid doorgeven. Die geldt alleen voor een specifieke week.
Kies in het menu met de drie puntjes voor “Eenmalige beschikbaarheid indienen”. Selecteer de week waarvoor je de beschikbaarheid wil doorgeven en tik in het scherm op de juiste dag de begintijd van de beschikbaarheid aan. Er wordt een scherm geopend waarin je tijd en het type beschikbaarheid verder kunt aanpassen. Klik op opslaan voor het opgeven van de invoer. Selecteer “Klaar” aan de onderkant van de pagina als je klaar bent.
Terugkerende beschikbaarheid indienen
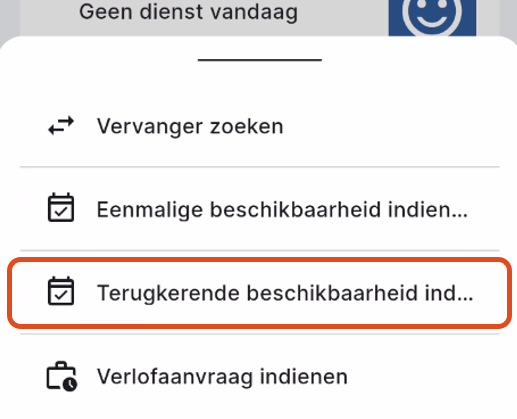
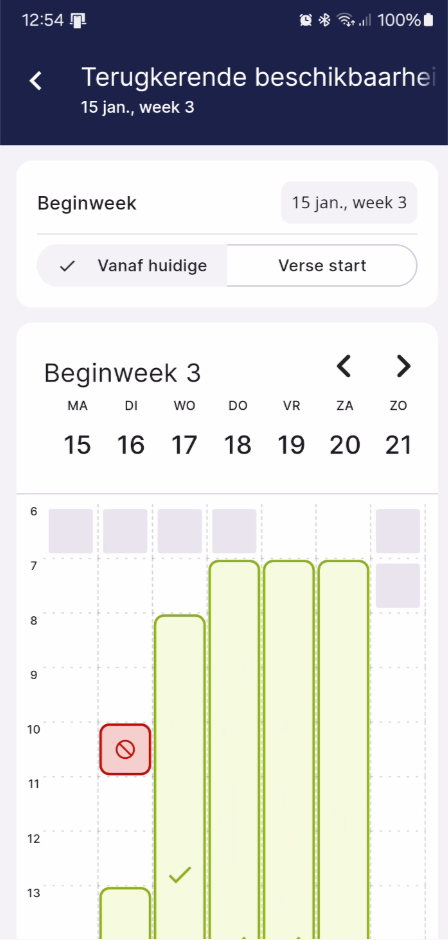
Je standaard beschikbaarheid met bijvoorbeeld je schoolrooster kun je eenvoudig doorgeven via een Terugkerende beschikbaarheid. Je dient hiervoor een startweek te kiezen waarop deze standaard beschikbaarheid zal beginnen. Daarnaast kun je er voor kiezen om je vorige terugkerende beschikbaarheid als voorzet ingevuld te krijgen (“Vanaf huidige”) of juist helemaal overnieuw te beginnen met invoeren.
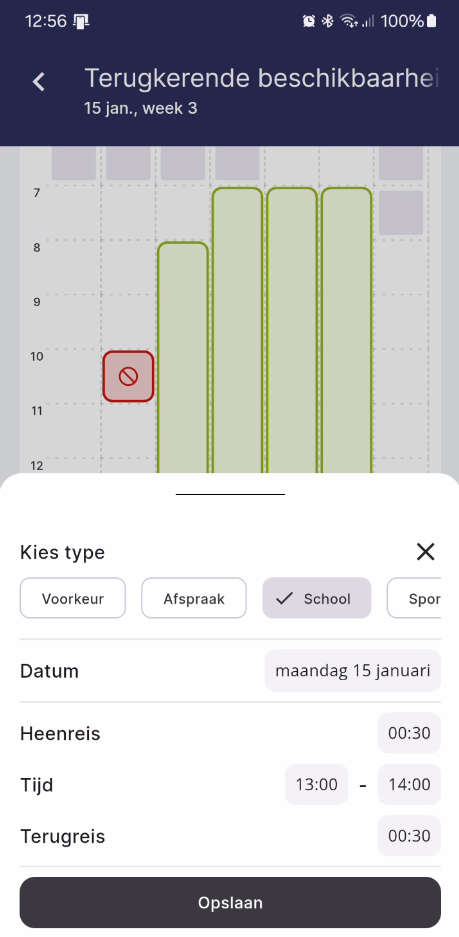
Tik in het scherm op de juiste dag de begintijd van de beschikbaarheid aan. Er wordt een scherm geopend waarin je tijd en het type beschikbaarheid verder kunt aanpassen. Klik op opslaan voor het opgeven van de invoer. Als je klaar bent klik je onderaan de pagina op “Indienen”. De aanvraag zal beoordeeld worden door je manager en is te zien op de pagina “Verzoeken” in de app (zie hieronder).
Ga verder naar de volgende stap: Verlofaanvraag indienen
