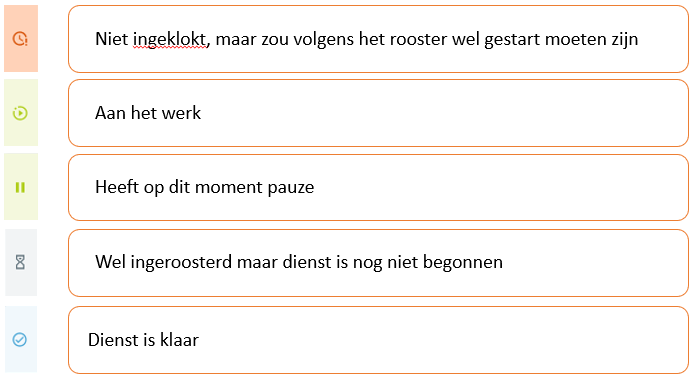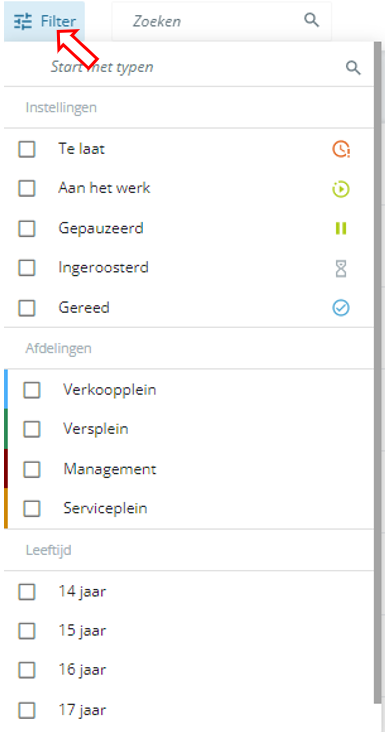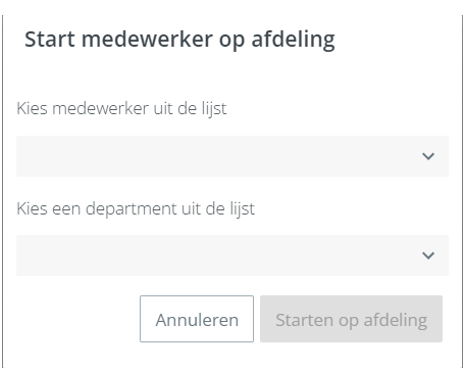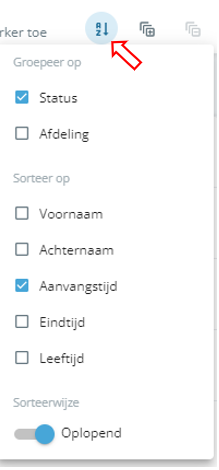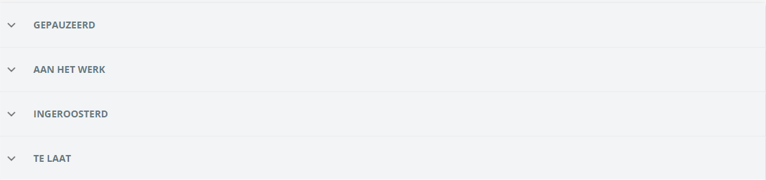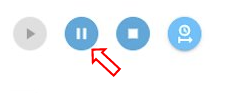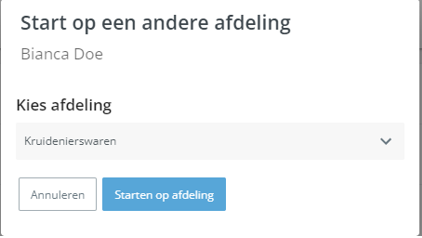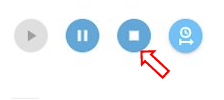Timer
De Timer pagina is gemaakt om tijden van medewerkers te timen (tijdregistratie). Je kan hiermee, zonder dat je in de winkel beschikt over klokapparaten, toch kloktijden bijhouden.
In deze nieuwe versie van de Timer kun je ook als medewerker de pagina benaderen om jezelf te klokken. Daarnaast is de pagina verbonden met de kloktijden pagina zodat alles wat er op de timer wordt geregistreerd ook zichtbaar wordt op de kloktijden pagina en daar beoordeeld kan worden.
Overzicht
Wanneer je de Timer pagina opent zie je meteen de medewerkers die op de betreffende dag staan ingeroosterd. De verschillende icoontjes voor de namen geven weer wat de status van de medewerker is:
Filteren en zoeken

Links bovenaan de pagina kun je een aantal opties vinden waarmee je de weergave van de lijst met getoonde medewerkers kunt veranderen. Door te klikken op 'Filter' opent zich een keuzemenu met verschillende filteropties:
Je kunt de lijst met medewerkers filteren op status, afdeling of leeftijd. Na het selecteren van de filters toont het overzicht alleen de medewerkers die aan deze filtering voldoen. In het 'Zoeken' venster kun je medewerkers op naam zoeken.
Medewerker toevoegen
Door op '+ Voeg medewerker toe' te klikken kun je niet ingeroosterde medewerkers toevoegen aan de planning van een bepaalde afdeling. Er wordt een scherm geopend waarin je de medewerker op kunt zoeken en aan de afdeling toe kunt voegen.
Door op de knop 'Starten op afdeling' te drukken wordt de timer voor de medewerker gestart op de gekozen afdeling.
Weergave opties
Rechts bovenaan de pagina staan een drietal icoontjes waarmee de weergave van de lijst met medewerkers kan worden aangepast.

Wanneer je op het linker icoon met pijl naar beneden klikt, opent zich een keuze menu met opties om medewerkers te groeperen en sorteren:
Wanneer je groepeert op status verandert de weergave naar een scherm waarbij je eenvoudig kunt terugzien welke medewerkers er momenteel aan het werk, of te laat zijn. Door op het pijltje naast een status te klikken worden de medewerkers met de betreffende status getoond.
Met de + en - icoontjes is het mogelijk om alle kloktijden open te klappen of weer dicht te klappen.
Start, pauze, stop en wisselen van afdeling
Wanneer de kloktijden uitgeklapt zijn zie je de volgende weergave:
Je ziet in bovenstaand voorbeeld dat de medewerker ingeroosterd staat van 08:15-17:30 op de afdeling Kassa. Het groene status icoon vertelt ons dat de medewerker op dit moment aan het werk is. De groene balk laat zien vanaf welk moment de medewerker middels de timer functie ingeklokt is, te weten 10:14.
Start:
Wanneer de medewerker begint met werken kan een starttijd worden geregistreerd door op het eerste icoon 'Start' in bovenstaande rij te drukken. Zij krijgen dan automatisch de status 'Aan het werk'.
Pauze:
De pauze tijd kan worden geregistreerd door op het tweede icoon, 'Pauze', te klikken. De medewerker krijgt dan de status 'Gepauzeerd'.
Na de pauze kan er op de startknop worden geklikt om de timer weer te starten. Vanaf het moment dat op de startknop is geklikt is het tevens mogelijk om de medewerker op een andere afdeling te laten starten.
Stop:
Om een stoptijd te registreren klik je op het derde icoon 'Stop'. De medewerker krijgt dan de status 'Gereed'.

Let op: Wil je meer weten over de timer pagina, of wil je de functionaliteit laten activeren voor jouw winkel? Dien dan een ticket in via ons Klantportaal.