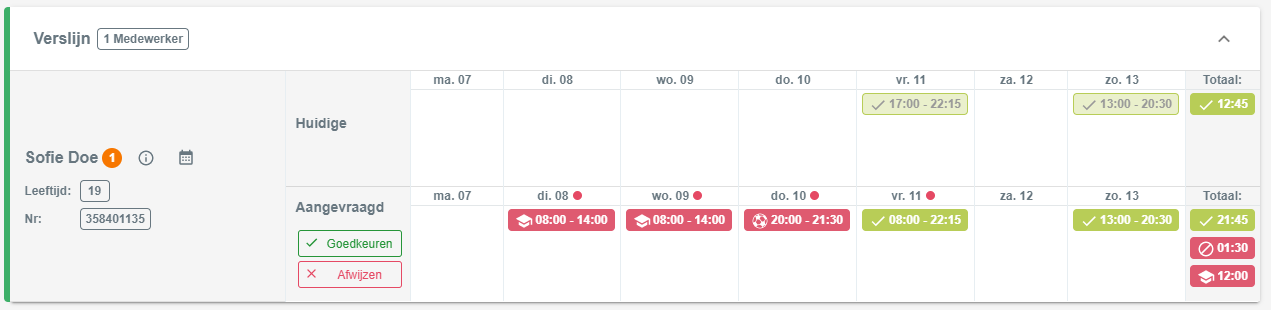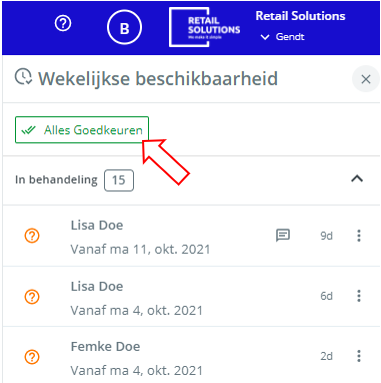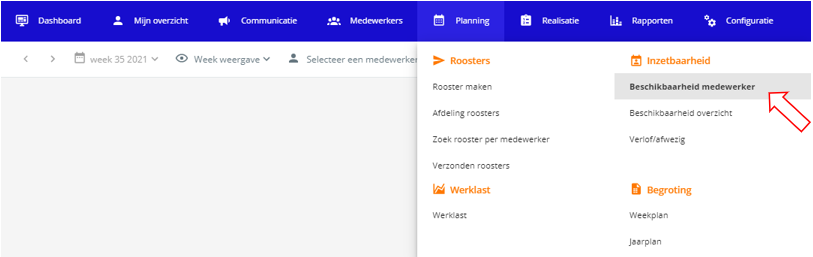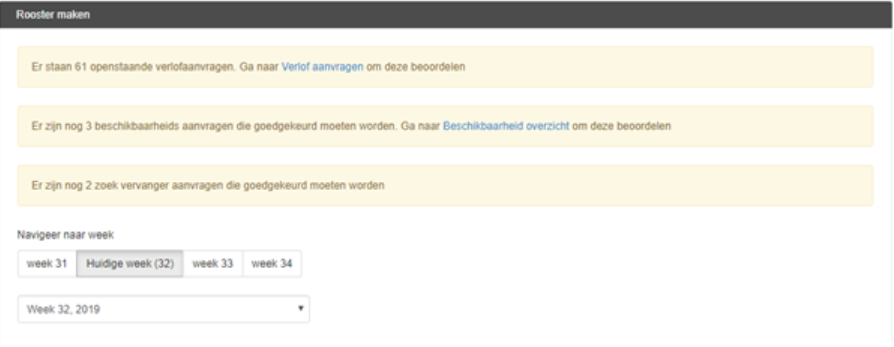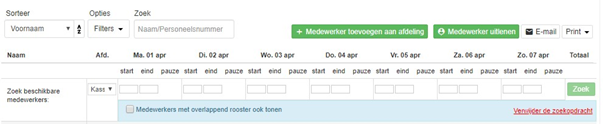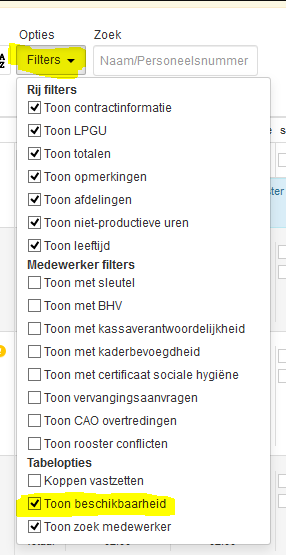Beschikbaarheid beheren
In dit artikel wordt uitgelegd welke functies je als afdelingsmanager of bedrijfsleider hebt om beschikbaarheid te kunnen beheren.
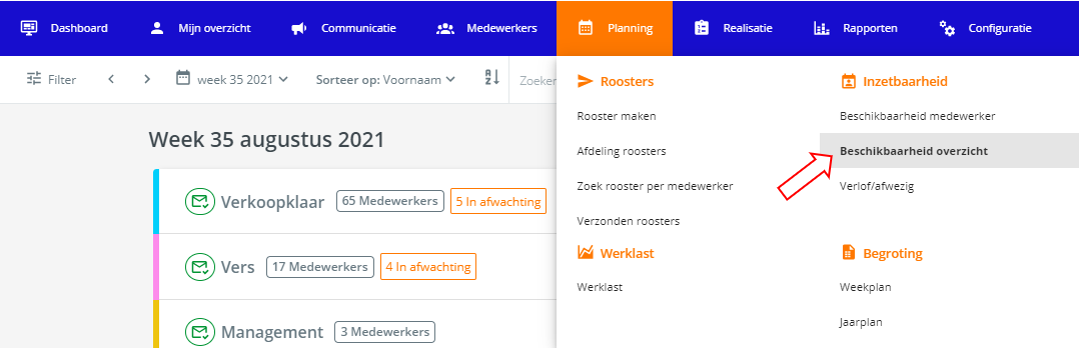
1. Beschikbaarheid overzicht
Door naar Planning -> Beschikbaarheid overzicht te gaan, zie je de beschikbaarheden van alle medewerkers die horen bij jouw afdeling(en). Deze pagina kun je gebruiken bij het beoordelen van de wekelijkse beschikbaarheid die door medewerkers opgegeven is. Je komt ook automatisch op deze pagina terecht als bij het beginscherm van rooster maken nog een melding wordt getoond en je op Beschikbaarheid overzicht klikt.
De pagina opent standaard in de huidige week die je door middel van de week selectie kunt veranderen. Je ziet een overzicht met beschikbaarheid van alle afdelingen waar jij verantwoordelijk voor bent en de medewerkers die daaronder vallen. Uiteraard kunnen medewerkers aan verschillende afdelingen gekoppeld zijn maar de hoofdafdeling bepaald waar de medewerker te vinden is in dit overzicht.
Door op de knop Wekelijkse beschikbaarheid te klikken opent zich aan de rechterzijde van het scherm een venster. Hierin zie je in een keer de beschikbaarheidsaanvragen die nog beoordeeld moeten worden. Daarnaast kun je een overzicht krijgen van al goedgekeurde en/of afgekeurde aanvragen.
Aangevraagde beschikbaarheid vergelijken met huidige beschikbaarheid
Door op een aanvraag te klikken ontstaat meteen een vergelijking met de lopende beschikbaarheid van de medewerker. De regel met Huidige toont de bestaande beschikbaarheid van de medewerker en bij Aangevraagd wordt de aangevraagde beschikbaarheid weergegeven. De rode bolletjes naast de dagen laten snel zien of er een verschil is tussen de huidige en de aangepaste beschikbaarheid. Aan de rechterkant onder Totaal wordt nog een vergelijking getoond van de totaal aantal uren beschikbaar en niet beschikbaar. Je ziet dus snel of de aangevraagde beschikbaarheid ruimer of juist minder ruim is dan de bestaande.
Beschikbaarheidsaanvragen beoordelen
Het beoordelen van aangevraagde beschikbaarheid kan op twee manieren:
- Direct vanuit het scherm waarin de aangevraagde beschikbaarheid vergeleken wordt met de huidige beschikbaarheid
- Vanuit het menu Wekelijkse beschikbaarheid. Voor iedere aanvraag kan je direct een submenu openen (via de drie puntjes rechts naast de medewerker) waar je de optie heb om de aanvraag te beoordelen.
Bij de beoordeling van een nieuwe beschikbaarheid kun je op de volgende punten letten:
- Is er een schoolrooster ingevuld?
- Bevat het schoolrooster ook de reistijd van en naar school?
- Heeft de medewerker rekening gehouden met eventuele werkafspraken die jullie hebben gemaakt?
Voordat je een aanvraag goedkeurt, kun je er eventueel voor kiezen om de wekelijkse beschikbaarheid te bewerken. Als je de beschikbaarheidsaanvraag afwijst, wordt er gevraagd om een reden op te geven. Zo weet de medewerker wat hij moet aanpassen om zijn beschikbaarheidsaanvraag goed te laten keuren.
Het is ook mogelijk om alle te beoordelen beschikbaarheidsaanvragen in een keer goed te keuren. Je doet dit met één klik op de knop 'Alles goedkeuren'.
Houd rekening met het volgende:
- Wanneer roosters verstuurd zijn kan een medewerker zijn of haar beschikbaarheid alleen nog verruimen. Je krijgt hier geen melding van.
- Als de roosters nog niet verstuurd zijn kan een medewerker de beschikbaarheid eenmalig verminderen. Je krijgt hier geen melding van omdat het geen structurele wijziging is zoals bij een wekelijkse beschikbaarheid.
Filters
Door linksboven in het scherm op de knop Filters te klikken, kun je verschillende filters toepassen op de lijst met medewerkers. Je hebt keuze uit:
- Type contract: Hier kan elk type contract geselecteerd worden dat gebruikt wordt in de winkel.
- Weeksets: Hier kan je aangeven welke status de wekelijkse beschikbaarheden van de medewerkers in het overzicht moeten hebben. Zo kan je bijvoorbeeld alleen de medewerkers die geen weekset hebben ingediend tonen.
- Beschikbaarheid: Hier kan je filteren op ieder type beschikbaarheid. Zo kan je bijvoorbeeld iedereen laten zien die school heeft opgegeven in de beschikbaarheid.
- Leeftijd: Hier kan je aangeven welke leeftijden je in het overzicht wilt tonen.
- Bevoegdheden: Hier kan je filteren op de bevoegdheden welke medewerkers hebben. Zo kan je bijvoorbeeld in het overzicht enkel medewerker met kaderbevoegdheid tonen.
Naast de knop filteren heb je ook de mogelijkheid om een specifieke medewerker op te zoeken door de naam in het vakje ‘Zoeken’ in te vullen.
Let op: Als je een medewerker of een aanvraag niet terug kan vinden, zou het kunnen dat je nog een filter aan hebt staan. PMT toont altijd een blauw bolletje met een cijfer als er een of meerdere filters aan staan:

2. Beschikbaarheid voor medewerkers opvoeren
Op de pagina Beschikbaarheid medewerker kan de beschikbaarheid van een medewerker door de planner ingevoerd en aangepast worden. De pagina is bijna identiek aan Mijn beschikbaarheid, met als verschil dat de beschikbaarheid van anderen bewerkt kan worden. Via deze pagina kan een planner zijn of haar medewerkers helpen met het invoeren van de beschikbaarheid zonder dat op de account van de medewerker ingelogd hoeft te worden.
Invoeren van een wekelijkse beschikbaarheid
Voer een nieuwe wekelijkse beschikbaarheid in door rechtsboven Wekelijkse beschikbaarheid te selecteren.
Een nieuwe wekelijkse beschikbaarheid kan op zijn vroegst starten vanaf een week waarop het rooster nog niet is verstuurd.
Door in de agenda op een dag te klikken, kun je nieuwe tijden invoeren. Er zijn verschillende soorten typen die je kan invoeren.
- Voorkeur: tijden waarop iemand het liefst wil werken (optioneel)
- School: wanneer zit iemand op school en met hoeveel reistijd moet er rekening worden gehouden
- Sport: de momenten waarop iemand sport
- Overig: wanneer iemand niet beschikbaar is om een andere reden dan hierboven
- Afspraak: dit is de vaste beschikbaarheid die met de werknemer afgesproken is
Eventueel kun je nog een opmerking toevoegen. Als je klaar bent, dan klik je op Opslaan. De opgegeven beschikbaarheid moet nog wel goedgekeurd worden. Je kan er ook voor kiezen om dit direct te doen door op de knop Opslaan en Goedkeuren te klikken. De medewerker krijgt hiervan een seintje.
Het is mogelijk om eenmalige aanpassingen te doen in de terugkerende beschikbaarheid van een medewerker. Dit doe je door een week te openen, de beschikbaarheid te selecteren en direct je aanpassingen op te slaan. Aanpassingen in de wekelijkse beschikbaarheid worden alléén opgeslagen voor de week waarin deze worden uitgevoerd. Het doorvoeren van eenmalige aanpassingen in iemands terugkerende beschikbaarheid is altijd mogelijk (zowel in de huidige week, toekomstige weken als weken in het verleden). Wil je de terugkerende beschikbaarheid van een medewerker blijvend wijzigen? Maak dan een nieuwe wekelijkse beschikbaarheid aan.
Invoeren van een losse beschikbaarheid
Een uitzondering op de vaste beschikbaarheid kun je los invoeren in de weekweergave. Hiervoor klik je op een leeg deel van de dag om een nieuwe invoer te doen.
Je kan als beheerder altijd een eenmalige beschikbaarheid toevoegen of aanpassen. Dit is mogelijk voor de huidige week, maar ook toekomstige en weken in het verleden.
Tip: Er kan door een medewerker in een tijdvak maar 1 type beschikbaarheid worden opgegeven. Dubbele boekingen zijn in de nieuwe module niet meer mogelijk. Wil je er zeker van zijn dat medewerkers waarmee is afgesproken dat ze beschikbaar zijn op een feestdag ook beschikbaar zijn in PMT, zorg dan dat er tijdig een afspraak staat in de beschikbaarheid. Een medewerker kan dan geen andere beschikbaarheid invoeren.
Let op! Losse beschikbaarheid kan enkel binnen de bedrijfstijden worden opgevoerd.
3. Beschikbaarheid bij het maken van roosters
In het startscherm van ‘Rooster maken’ wordt aangegeven of er nog beschikbaarheidsaanvragen goedgekeurd moeten worden. Je wordt er direct op gewezen dat er medewerkers zijn die hun wekelijkse beschikbaarheid hebben aangepast of een nieuwe aanvraag hebben ingediend. Het is aan te bevelen om (net als verlofaanvragen en vervangingsverzoeken) de nieuwe wekelijkse beschikbaarheden te beoordelen.
Als je alle aanvragen beoordeeld hebt weet je zeker dat alle beschikbaarheidsgegevens bijgewerkt zijn als je roosters gaat maken.
Wanneer de beschikbaarheid van medewerkers goed bijgehouden wordt, kan in Planning Maken de functie Zoek beschikbare medewerkers gebruikt worden. Door tijden en een afdeling in te vullen, krijg je direct een overzicht van alle medewerkers die op dat moment beschikbaar zijn.
Om de beschikbaarheid van medewerkers in Planning Maken te zien, is het wel noodzakelijk om het filter Toon beschikbaarheid aan te vinken bij de Filters in Planning Maken.