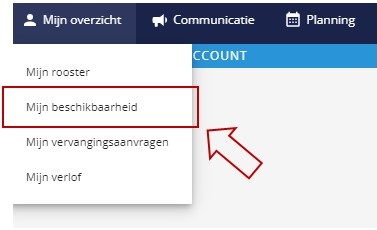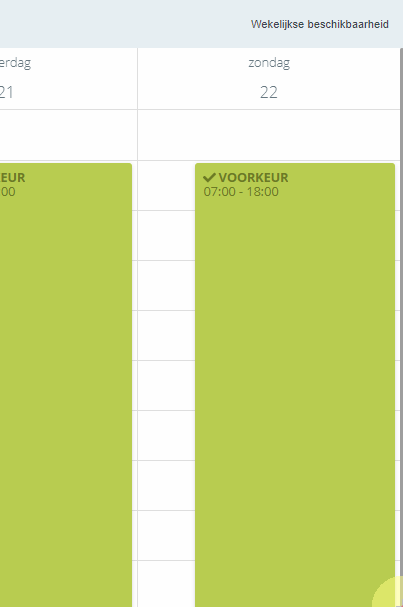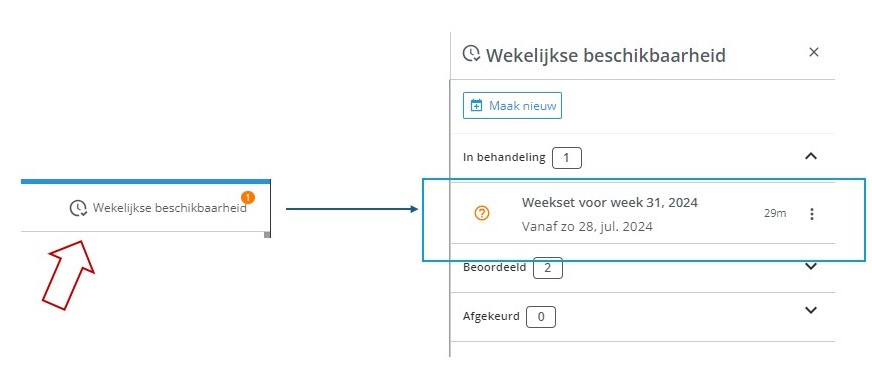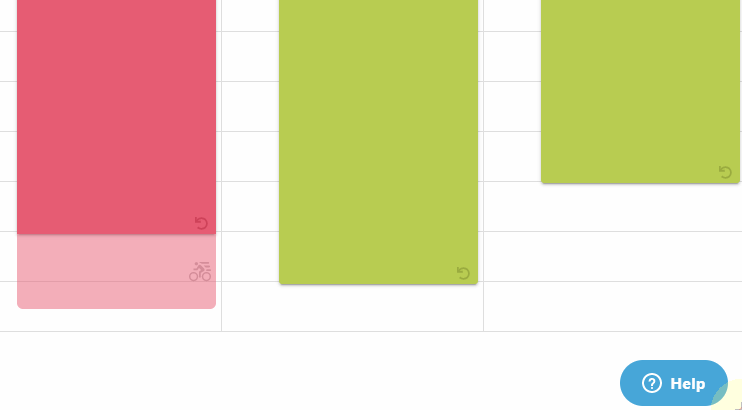Stap 2: Mijn beschikbaarheid
Nadat je jouw account hebt aangemaakt en je bent ingelogd, is het tijd voor de volgende stap: het invullen van jouw beschikbaarheid. Je vindt beschikbaarheid onder Mijn Overzicht -> Mijn Beschikbaarheid. Op deze pagina kun je doorgeven wanneer je wel of niet kunt werken. Zo kun je je schoolrooster invullen of aangeven wanneer je gaat sporten. Hiermee help je de planner en kan die rekening houden met jouw situatie.
De makkelijkste manier om dit te doen is een wekelijkse beschikbaarheid op te geven. Dit noemen we een Weekset. Deze Weekset komt dan iedere week terug zodat je niet wekelijks opnieuw je beschikbaarheid hoeft in te vullen.
Let op: Niet alle winkels werken met ‘Mijn Beschikbaarheid’. Vraag dit na voordat je begint met invullen.
Invoeren van een wekelijkse beschikbaarheid in een Weekset
Voer een nieuwe wekelijkse beschikbaarheid in door rechtsboven Wekelijkse beschikbaarheid te selecteren.
Je krijgt nu een weekagenda te zien. Hier vul je per dag de vaste momenten in dat je kunt werken, of wanneer je niet kunt werken. Je hebt hierbij de volgende mogelijkheden:
Wel beschikbaar
- Voorkeur: wanneer je het liefst wil werken
- Afspraak: dit is de vaste beschikbaarheid die je met je werkgever hebt afgesproken om te werken
Niet beschikbaar
- School: wanneer je school hebt en de daarbij behorende reistijd
- Sport: de momenten waarop je sport
- Overig: wanneer je niet beschikbaar bent om een andere reden
Je kan nog een opmerking meegeven aan je leidinggevende. Als je klaar bent dan klik je op Opslaan.
Wachten op beoordeling
Je leidinggevende zal jouw opgegeven beschikbaarheid controleren. Als jouw nieuwe wekelijkse beschikbaarheid goedgekeurd is, krijg je een seintje en komt deze iedere week terug.
Waarom moet ik aangeven wanneer ik naar school ben?
Misschien klinkt het gek, doorgeven aan je werkgever op welke tijdstippen je naar school moet. Maar dat je dit moet doorgeven, is niet voor niets. In Nederland hebben we de Arbeidstijdenwet (ATW). Hierin is bepaald hoeveel uren mensen mogen werken per week en dat je recht hebt op vakantie. Voor mensen onder de 18 is in deze wet ook bepaald dat school ook geldt als werktijd (beetje jammer natuurlijk dat je niet voor school betaald krijgt!😉). Dit is van invloed op hoeveel je werkgever jou mag inplannen. Lees het hier maar eens door bij:
Belangrijk om te weten
Startdatum
Een nieuwe wekelijkse beschikbaarheid kan op zijn vroegst starten vanaf een week waarop het rooster nog niet is verstuurd. Je kunt dus geen nieuwe beschikbaarheid indienen voor weken waarvan de planning al verstuurd is.
Nieuw in dienst
Als je nieuw in dienst bent, kun je de beschikbaarheid pas in laten gaan als je contract in gaat. De startdatum van je beschikbaarheid is dan dus de begindatum op je contract.
Aanpassen wekelijkse beschikbaarheid
Zolang jouw wekelijkse beschikbaarheid (weekset) nog niet goedgekeurd is, kan je deze nog aanpassen. Als je het op de computer invult, klik je rechtsboven op Wekelijkse Beschikbaarheid. Er opent dan een pop-up waar je onder In behandeling de beschikbaarheid ziet staan die je nog aan kunt passen. Klik op de nieuwe weekset om deze te bewerken. Als je de nieuwe weekset wilt verwijderen zonder te bekijken, kun je op de drie puntjes klikken en daar op Verwijderen klikken.
Vul je jouw beschikbaarheid in op de PMT App op je telefoon? Klik dan hier voor de uitleg.
Nadat jouw wekelijkse beschikbaarheid is goedgekeurd, kan je deze niet meer aanpassen. Je kan dan alleen nog een nieuwe weekset aanmaken.
Verwijderen goedgekeurde wekelijkse beschikbaarheid
Goedgekeurde wekelijkse beschikbaarheid kun je zelf niet verwijderen. Dit kan alleen je leidinggevende doen. Als je een nieuwe wekelijkse beschikbaarheid indient , blijft je huidige terugkerende beschikbaar (indien deze aanwezig is) van toepassing tot de startdatum van de nieuwe weekset.
Eenmalige beschikbaarheid
Een uitzondering op je vaste beschikbaarheid kun je los invoeren in de weekweergave. Stel dat school voor een dag uitvalt, dan kan je dit opgeven door die dag een eenmalige beschikbaarheid met type Voorkeur op te geven.
Het toevoegen van eenmalige beschikbaarheid kan alleen vanaf de huidige dag. Om een eenmalige beschikbaarheid in te voeren op een leeg deel van de dag om een nieuwe invoer te doen. Vervolgens kies je voor 'Eenmalig'.
Zowel tijdens het aanmaken, bewerken of verwijderen van eenmalige beschikbaarheid, kan het zijn dat er beperkingen zijn opgelegd door jouw organisatie. Deze beperkingen kunnen per week verschillen. Wanneer deze beperking actief is, is het alleen mogelijk om je beschikbaarheid te vergroten, maar kun je jouw beschikbaarheid niet verminderen. Dit houdt in dat je een groen blok ('ik ben beschikbaar') kan toevoegen of groter kan maken, of een rood blok kleiner kan maken of kan verwijderen. Andere wijzigingen zijn dan niet mogelijk. Vraag aan je leidinggevende hoe dit bij jouw organisaties werkt.
Let op: Losse beschikbaarheid kan enkel binnen de bedrijfstijden worden opgevoerd.