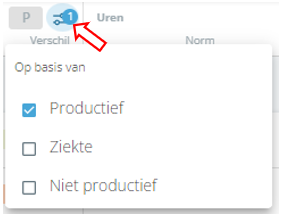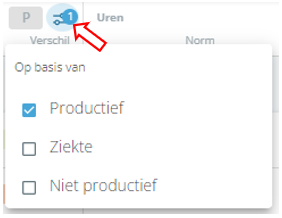Stuurinformatie - Afdelingen totaal
In dit artikel wordt ingegaan op de totalen per afdeling per week. Als je meer wil weten over de stuurinformatie per dag, klik dan hier.
Als je de pagina opent, zie je een overzicht van de door jouw organisatie gedraaide cijfers van die week. Zoals je kunt zien, staat bovenaan jouw Winkeltotaal en Bedrijfstotaal. Daaronder staan de afdelingen uitgesplitst in Omzet Afdelingen en Kosten Afdelingen. Iedere afdeling kunt je openklikken om de cijfers per dag te bekijken.
Let op: In de screenshot zie je de nieuwe lay-out van de pagina. Hier wordt momenteel aan gewerkt en zodra dit af is, wordt dit voor alle gebruikers geïmplementeerd.

Net als bij veel andere pagina's kan je filters gebruiken en een week selecteren. Bij filters kun je eventueel een of meerdere afdelingen uitlichten.

Je kunt extra kolommen aan de tabel toevoegen door hier te klikken:
- Gepland (weekstart): De geplande uren bij het starten van de desbetreffende week
- Originele budget: Het budget dat jouw medewerkers hebben om de planning te maken
- Percentage: Dit komt bij de loonkosten te staan en laat het percentage van de omzet zien dat aan loonkosten uitgegeven wordt.
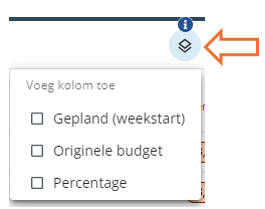
De tabel bestaat uit 5 onderdelen:
- Omzet
- Loonkosten
- Uren
- Productiviteit
- KPU

1. Omzet
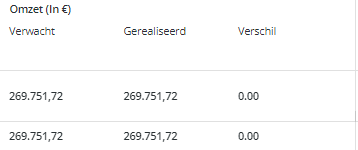
- Verwacht: De verwachte omzet die op dit moment in weekplan staat
- Gerealiseerd: Hier wordt de gerealiseerde omzet getoond. Gedurende de lopende week zal deze dus gaan afwijken van de verwachte omzet.
- Verschil: Het verschil tussen de kolom Verwacht en Gerealiseerd
Toe te voegen kolommen
- Originele budget: Het budget dat je hebt vastgesteld bij het vrijgeven van de week
- Gepland (weekstart): De verwachte omzet zoals die was bij het begin van de week
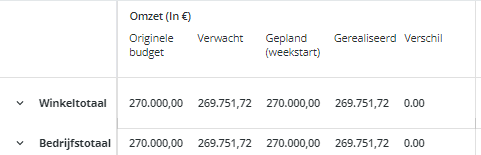
2. Loonkosten
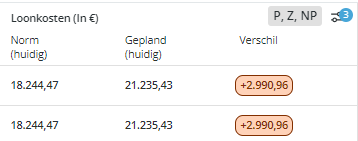
- Norm: De loonkostennorm die op dit moment in weekplan staat
- Gepland: Dit zijn de loonkosten die momenteel gepland zijn. Deze waarde wordt ook nog als percentage in een extra kolom weergegeven
- Verschil: Het verschil tussen de kolom Verwacht en Gerealiseerd
Toe te voegen kolommen:
- Originele budget: Het budget loonkosten dat je hebt vastgesteld bij het vrijgeven van de week
- Gepland (weekstart): De loonkosten uit de planning zoals die was aan het begin van de week
- Percentage: Onder de loonkosten zie je na het aanklikken van deze optie, de percentages staan. Dit is het percentage loonkosten ten opzichte van de omzet.
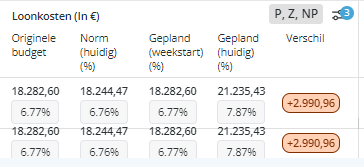
Standaard worden alleen de loonkosten uit productieve uren getoond, maar het is ook mogelijk om Ziekte-uren en/of niet-productieve uren mee te nemen. Het blauwe bolletje geeft aan hoeveel filters er aanstaan. Met een afkorting wordt aangegeven welke filter er aanstaat.
3. Uren
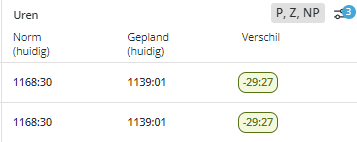
- Norm: De urennorm die op dit moment in weekplan staat
- Gepland: Dit zijn de uren die momenteel gepland zijn.
- Verschil: Het verschil tussen de kolom Verwacht en Gerealiseerd
Toe te voegen kolommen:
- Originele Budget: Het aantal uren dat jouw planners in mochten plannen bij het vrijgeven van de week
- Gepland (weekstart): Het aantal uren dat ingepland is aan het begin van de desbetreffende week

Standaard worden alleen de loonkosten uit productieve uren getoond, maar het is ook mogelijk om Ziekte-uren en/of niet-productieve uren mee te nemen. Het blauwe bolletje geeft aan hoeveel filters er aanstaan. Met een afkorting wordt aangegeven welke filter er aanstaat.
Productiviteit en KPU
Ook de productiviteit en KPU worden in de Stuurinformatie weergegeven. Hierbij hanteren we de volgende definities:
- Productiviteit: Dit geeft aan hoeveel euro omzet er tegenover 1 uur werk staat. Dit wordt berekend door Omzet te delen door Uren.
- KPU: KPU staat voor Kostprijs Uurloon. Dit is het gemiddelde loon per uur van je medewerkers op de desbetreffende afdeling.