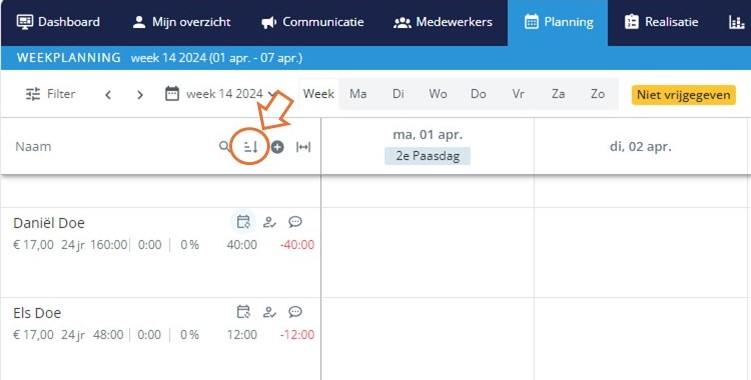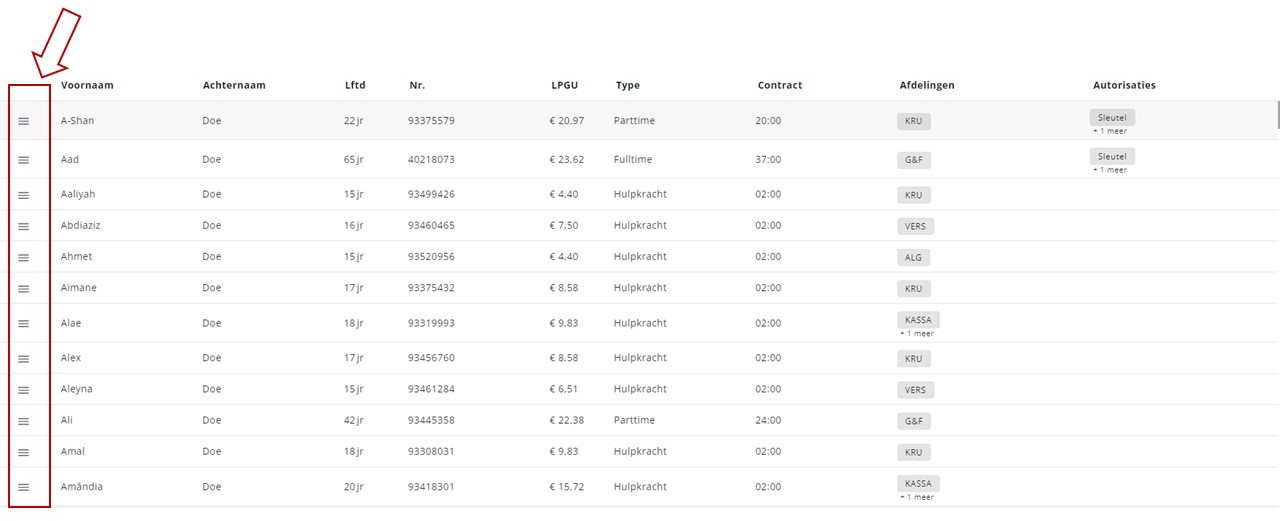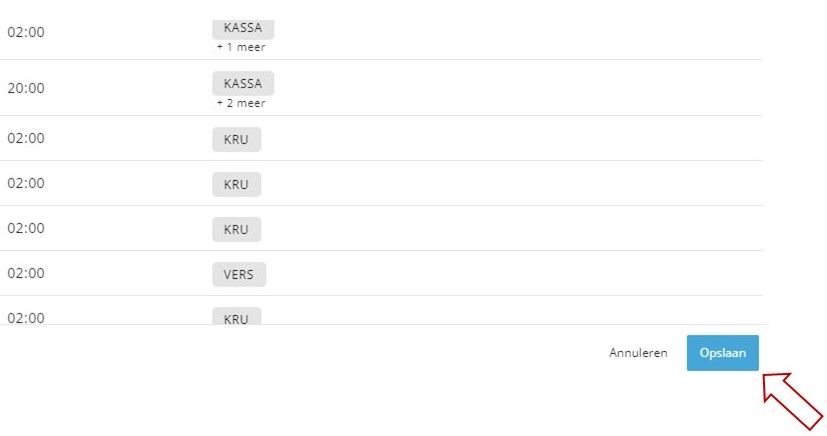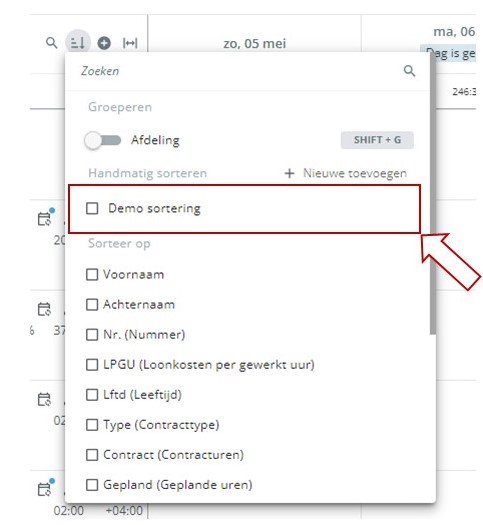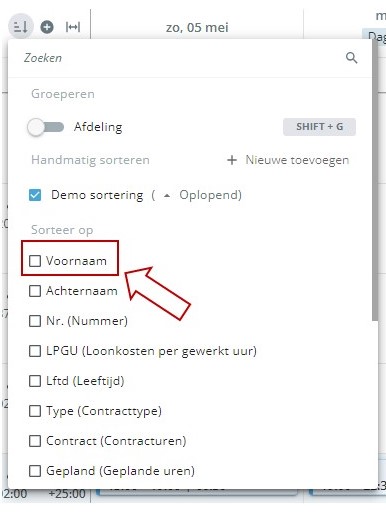Handmatig sorteren
Handmatig sorteren
Veel gebruikers vroegen ons om een functie te ontwikkelen waarmee ze zelf de volgorde van medewerkers kunnen bepalen, ook wel Handmatig sorteren genoemd. De voorganger van Planning Maken, Rooster maken had deze functie. Wij hebben deze nu weer terug gebracht, maar het werkt niet helemaal hetzelfde. Daarom leggen we dit graag voor je uit.
Met Handmatig Sorteren kun je zelf de volgorde van je medewerkers bepalen. Handig als je bijvoorbeeld een grote afdeling hebt en je de vaste krachten bovenaan in het scherm wilt zien. Je kunt zowel alle medewerkers sorteren, of een sortering maken met groepering op afdeling.
Sortering maken
1. Open het sorteermenu
Om te beginnen klik je op de sorteerknop 
2. Open Handmatig sorteren
Vervolgens klik je in het sorteermenu op Handmatig Sorteren
3. Maak een handmatige sortering
Er opent nu een pop-up met daarin de medewerkers. Deze medewerkers kun je verslepen naar boven en naar beneden. Dit doe je door met het handje op een medewerker te gaan staan en de muisknop ingedrukt te houden. Je kunt ook klikken op de drie streepjes aan de linkerkant en de muisknop ingedrukt houden.
Als je meerdere medewerkers tegelijk wilt verslepen, houd je de control-knop ingedrukt terwijl je met de linkermuisknop de medewerkers selecteert.
4. Sla deze sortering op
De door jou gemaakte sortering sla je op door rechtsonder in de pop-up op opslaan te klikken.
5. Selecteer jouw sortering
De door jou gemaakte sortering staat nu in het sorteermenu. Als je een sortering hebt gemaakt met groepering op afdeling, zie je deze alleen als de groepering aan staat. Als je een sortering hebt gemaakt die niet gesorteerd is op afdeling, zie je deze alleen als de groepering uit staat.
Sortering wijzigen of verwijderen
Wanneer je met de muis over de naam van de sortering heen gaat, zie je een potlood en een prullenbak verschijnen. Met het potlood kun je de sortering wijzigen, met de prullenbak verwijder je de sortering.
Sortering uitzetten?
Standaard staan jouw medewerkers gesorteerd op voornaam. Als je de handmatige sortering uit wilt zetten en terug wilt naar de standaardinstellingen, klik je dus op sorteren op Voornaam.