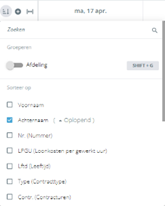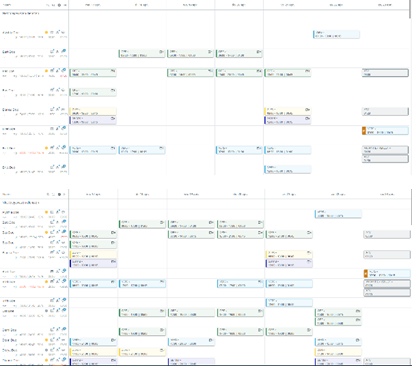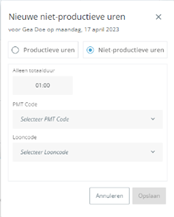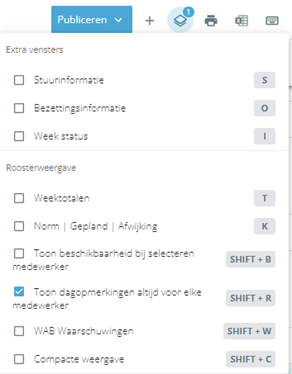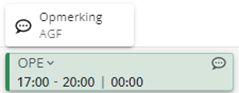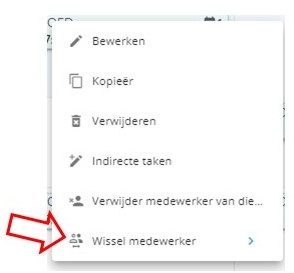Veelgestelde vragen (FAQ's) "Planning Maken"
Planning Maken
Ik ben verantwoordelijk voor meerdere afdelingen. Hoe kan ik de filter-instellingen en groepeer-opties het beste instellen?
Selecteer in het filter de afdelingen waarvoor je verantwoordelijk bent en zorg ervoor dat het schuifje bij Afdeling uitstaat. Deze groepering zorgt ervoor dat alle medewerkers waarvoor jij verantwoordelijk bent, overzichtelijk getoond worden.
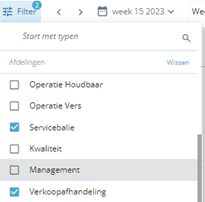
Ik wil de verzonden roosters inzien. Hoe doe ik dit?
In ‘Planning maken’ wordt een rooster gepubliceerd. Dit betekent dat het rooster zichtbaar wordt voor iedereen en je medewerkers krijgen het rooster toegestuurd per mail. Reeds gepubliceerde roosters vind je terug in de Weekstatus in Planning maken.
Terugkijken verzonden roosters
Open het paneel met de statussen van de afdeling (weekstatus). Hiervoor kan je ook de Sneltoets ‘i’ gebruiken. Naast iedere status ‘Gepubliceerd’ zie je een ‘oog-icoon’ staan. Als je hierop klikt, krijg je een overzicht van de roosters, zoals deze op dat moment voor de geselecteerde afdeling zijn gepubliceerd. Hier vind je meer informatie over het terugkijken van gepubliceerde roosters.
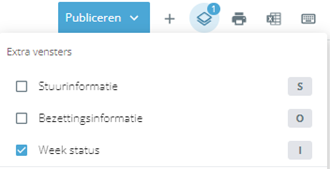
Ik wil tijdens het plannen mijn dagbezetting controleren. Op welke manier kan ik dit doen?
Om je dagbezetting te controleren, kan je gebruik maken van de dagweergave. Selecteer hiervoor de gewenste dag. Standaard worden de medewerkers gesorteerd op ‘starttijd dienst’. In de dagweergave heb je direct de mogelijkheid om met behulp van alleen je muis, snel aanpassingen in je planning te maken. Denk daarbij aan het verslepen of vergroten van een dienst. Ook kan je in de dagweergave direct de bezettingsinformatie van de geselecteerde dag inzien. Hiervoor kan je de sneltoets ‘o’ gebruiken.

Ik vind het fijn om tijdens het maken van de planning meer medewerkers op het scherm te zien. Is dit mogelijk?
Om meer medewerkers te tonen op het scherm, gebruik je de Compacte weergave. Dit doe je door de sneltoets ‘SHIFT+C’ te gebruiken of door naar Extra Vensters te gaan en daar de Compacte weergave aan te klikken.
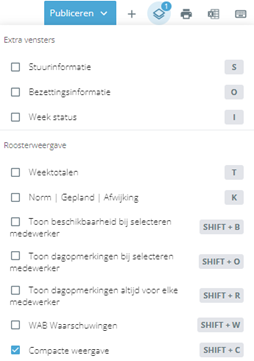
Ik wil tijdens het plannen inzicht hebben in mijn bezetting. Waar kan ik de bezettingsinformatie vinden?
Je kunt de grafiek met bezettingsinformatie aanroepen door in het paneel het extra venster Bezettingsinformatie te selecteren, of door gebruik te maken van de sneltoets ‘o’. Je hebt direct inzicht in je geplande uren, werklast en bijvoorbeeld aanwezige BHV’ers. Je hebt de keuze om de Bezettingsinformatie in de grafiek- of tabelweergave te tonen.

Ik wil tijdens het plannen inzicht hebben in de verlofstanden van de medewerkers. Hoe kan ik deze inzien?
Je hebt de mogelijkheid om door middel van het -icoontje of de sneltoets ‘[‘ meerdere kolommen met medewerker informatie te tonen. Door middel van het -icoontje heb je de mogelijkheid om aan te geven welke informatie je wilt zien.

Ik wil een niet-productieve dienst aanmaken voor een medewerker. Op welke manier kan ik dit doen?
Een niet-productieve dienst kun je op dezelfde manier aanmaken als een productieve dienst. Hiervoor selecteer je bij het aanmaken van een dienst ‘Niet-productief’, vul je de totale duur van de niet-productieve dienst in en selecteer je de juiste PMT-code en looncode. Klik hier voor meer informatie over Niet-Productieve diensten.
Ik wil snel een wijziging in het standaardrooster van een medewerker maken. Kan dit?
Je hebt de mogelijkheid om via het 
Ik heb een dagopmerking ingevuld in het standaardrooster van een medewerker. Hoe toon ik deze?
Je hebt de mogelijkheid om via het 
Ik heb een dienstopmerking aangemaakt voor een dienst van een medewerker. Op welke manier zie ik deze terug?
Wanneer je een dienstopmerking hebt aangemaakt voor een dienst van een medewerker, is deze zichtbaar in de desbetreffende dienst waar de opmerking is geplaatst. Als je met de muis over het 
Wat is een Niet-Toegewezen Dienst?
Een Niet-Toegewezen dienst is een dienst die nog niet is ingevuld door een medewerker. Met deze dienst kun je de tijden waarop je de dienst wilt laten plaatsvinden, de afdeling en de werkzaamheden vooraf definiëren. Je hoeft dan pas later de dienst toe te wijzen aan een medewerker.
Meer info?
In dit artikel vind je meer informatie over Niet-Toegewezen Diensten.
Hoe kan ik een dienst wisselen tussen medewerkers?
De gemakkelijkste manier om een dienst te wisselen is door gebruik te maken van de functie Wissel Medewerker. Dit doe je door met de rechtermuisknop op de dienst te klikken en vervolgens klik je op Wissel Medewerker. Je krijgt dan de meest geschikte medewerker te zien, inclusief variabelen als Leeftijd, KPU en Contracturen. Je kunt ook op de functie Andere Medewerker klikken. Je kunt dan zoeken binnen al je medewerkers.