Weekplan zonder normering uit WLP
Op de pagina Weekplan bepaal je de opdracht die meegegeven wordt aan de planners. Na het vrijgeven van de week weten de planners welke omzet verwacht wordt en met welke uren- en kostennorm ze moeten plannen.
De pagina is opgedeeld in 3 stappen die hieronder verder beschreven worden. Je kan deze stappen gebruiken om er zeker van te zijn dat je alle onderdelen hebt beoordeeld om de week zo goed mogelijk vrij te geven.
Weekstatus
Helemaal bovenaan is de status van de week te zien. Een conceptweek is een week die nog niet vrijgegeven is. PMT laat ook zien of er al een keer wijzigingen opgeslagen zijn.

Doorloop eerst alle stappen in het weekplan alvorens je de op de knop Week vrijgeven drukt
Stap 1: Week details
De openings- en bedrijfstijden worden overgenomen van de pagina 'Standaard tijden' en kunnen indien gewenst worden aangepast voor de betreffende week.
Als de winkel in de betreffende week een dag gesloten is, kan deze dag aangevinkt worden als gesloten dag. Na bevestiging worden alle activiteiten en omzet voor deze dag op 0 gezet. De omzetprognose van deze dag wordt van de totale winkelomzet afgehaald.
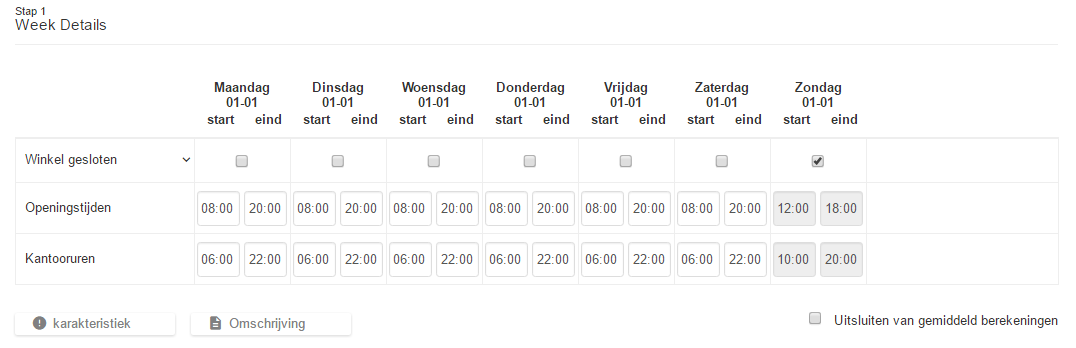
Het is mogelijk om voor de betreffende week een karakteristiek in te voeren. Door dit te doen, kan op een later moment de omzetrealisatie van deze week herladen worden in een nieuw vrij te geven week. Een karakteristiek toevoegen kan overigens ook voor een week die al gesloten is.
Daarnaast is het mogelijk om een week uit te sluiten van de gemiddelde berekening. Als je bijvoorbeeld een aantal dagen dicht bent door verbouwing, kan je de week uitsluiten. Hierdoor zal deze week niet worden meegenomen in de berekening van de omzetprognose van nog vrij te geven weken.
Stap 2: Week prognose
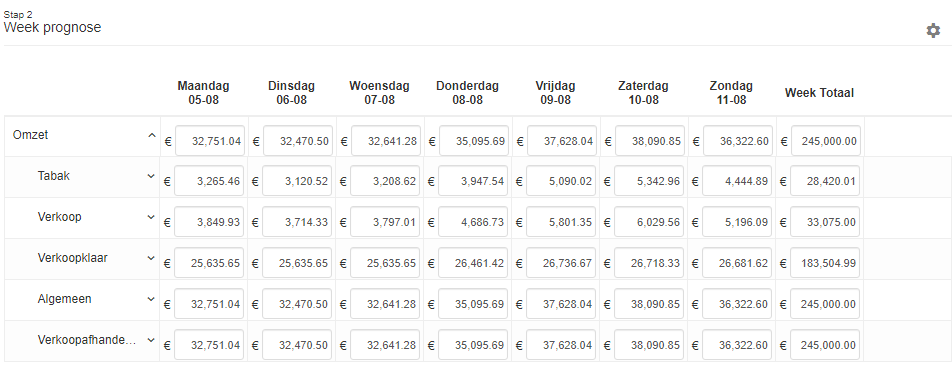
In de weekprognose wordt de omzet standaard ingeladen op basis van een 4-wekelijks gemiddelde. Het is mogelijk om af te wijken van dit gemiddelde door een andere selectie te maken via 
Indien u ook de percentages per afdeling per dag wilt weten, klik dan op het 
Door op het 

Aanpassingen in de weekomzet kunnen op meerdere manieren worden gedaan:
- Aanpassen van de totaal winkelomzet
- Aanpassen van de totaal omzet per dag
- Aanpassen van de totaal omzet van een afdeling
- Aanpassen van de afdelingsomzet op een dag
- Aanpassen van de totaal subafdelingsomzet
- Aanpassen van de subafdelingsomzet per dag
In alle gevallen wordt het automatisch doorgerekend naar de totale winkelomzet, de totale afdelingsomzet, de totale subafdelingsomzet en de omzet per dag.
Ook vindt er op basis van de winkelstructuur een optelling plaats voor de afdeling Algemeen en Kassa. Hiervoor wordt de omzet automatisch berekend op basis van de optelling van de omzet van de subafdelingen.
Stap 3: Week begroting
In de laatste stap wordt een overzicht gegeven van de cijfers op basis waarvan je de week gaat vrijgeven
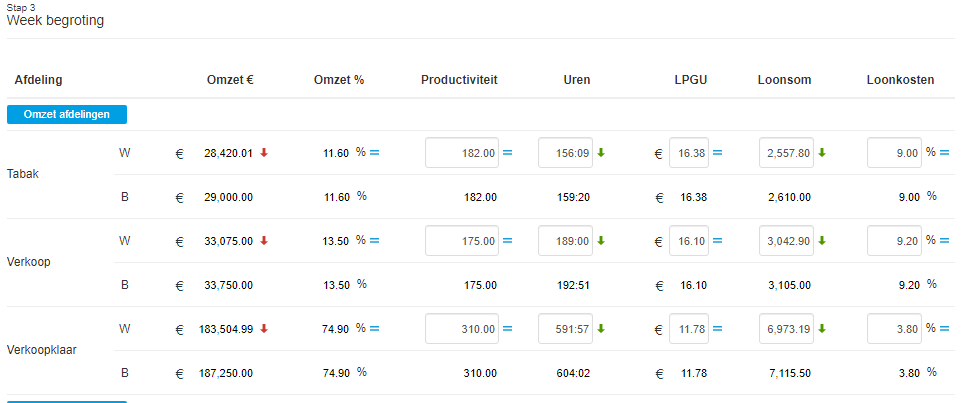
Afhankelijk van de winkelinstellingen zijn er per afdeling 1 of 2 regels zichtbaar. De regel "W" geeft de informatie uit Weekplan weer. Optioneel is er een regel "B" en deze toont de cijfers die in Jaarplan staan.
De kolommen omzet en omzet% komen van de afdelingstotalen uit stap 2 van weekplan.
Productiviteit en uren worden beïnvloed door Jaarplan. Hierbij is productiviteit leidend voor de berekening van uren.
Voor de berekening van de kosten is het loonkosten% uit Jaarplan leidend. Samen met de omzet uit de eerste kolom wordt een loonsom berekend. De loonsom in combinatie met uren leidt tot een LPGU.
Standaard is dus de productiviteit en loonkosten% leidend voor de berekening van de andere cijfers. Je kan hiervan afwijken door een van de velden in Weekplan te bewerken. Het veld dat je bewerkt wordt dan als leidend beschouwd door PMT.
Als je structurele aanpassingen moet doen aan de productiviteit en loonkosten% kan je beter Jaarplan aanpassen dan iedere week handmatig Weekplan aanpassen. Hier lees je hoe je Jaarplan kan aanpassen.
