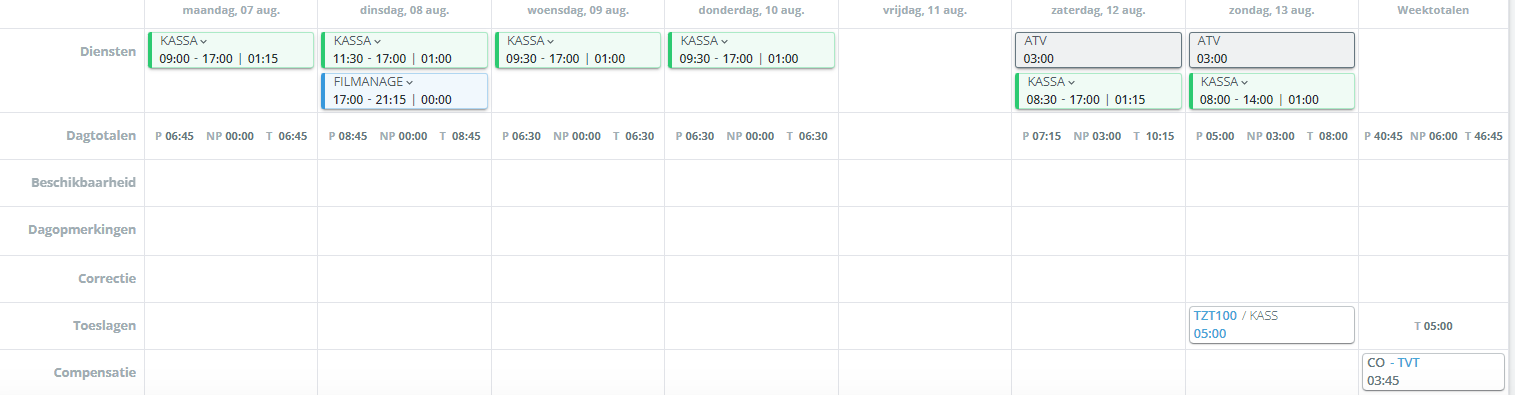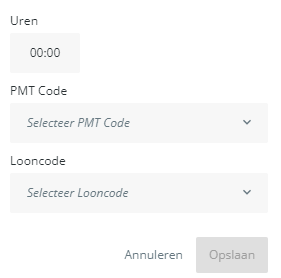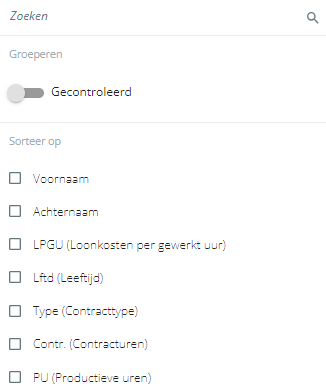Controleer Uren
Nadat de afdelingsverantwoordelijken de realisaties hebben ingevoerd, is het aan jou om de eindcontrole te doen. Dit doe je op de pagina Controle Uren. Deze pagina vind je onder Realisatie -> Controle Uren. Op de pagina Controle Uren staan alle medewerkers en hun gerealiseerde uren. Zodra alle afdelingen in de week gesloten zijn, is het tijd om via deze pagina de uren te controleren en deze definitief te maken.
Uren toevoegen en corrigeren
Overzichtspagina en Controle
Bij het openen van de pagina, zie je per medewerker de contracturen, geplande uren, gewerkte uren, ziekte en eventueel verlof staan. Ook zie je eventuele toeslagen en compensaties staan, gebaseerd op daadwerkelijk gewerkte uren. Als de uren van de medewerker kloppen, dan kun je op Gecontroleerd klikken, zodat je kunt zien welke medewerkers je al gecontroleerd hebt. Wil je de details van een medewerker bekijken of uren bewerken? Dan open je de detailweergave.
Detailweergave
Als je op een medewerker klikt, krijg je de detailweergave te zien. Hier kun je de uren bewerken en zie je dagopmerkingen van een medewerker. Je kunt via de detailweergave wijzigingen aanbrengen in de gerealiseerde uren, correcties toevoegen voor ATV/TVT/Verlofuren. Ook kun je (in sommige gevallen) wijzigingen aanbrengen in de lengte of het type van gegenereerde toeslagen of compensaties.
Toevoegen productieve of niet-productieve uren
Voor het toevoegen van productieve of niet productieve uren, ga je met de muis naar de dag waarop deze uren ingevuld moeten worden. Wat het onderscheid is tussen productieve en niet-productieve uren, kun je hier lezen.
De uren kun je in onderstaand scherm invullen. Dit scherm krijg je te zien als je op het plusteken, dan wel in het vakje klikt waar de uren moeten komen.
Correctie TVT, ATV of vakantie-uren
Wanneer je een correctie wilt doen voor TVT, ATV of vakantie-uren, klik je in het detailoverzicht in het vakje voor correctie-uren op de desbetreffende dag. Er verschijnt dan onderstaande pop-up in het scherm. Per type uren heb je vier opties: uitbetalen, inhouden, plus correctie en min correctie. Hier vul je dus altijd een positief getal in. De PMT Code bepaalt of de uren erbij of eraf gaan. PMT past hierbij ook automatisch de juiste looncode toe. Als je de juiste correctie-uren hebt ingevuld, klik je op Opslaan.
Toeslagen en compensaties
Toeslagen en compensaties worden automatisch gegenereerd, soms kun je de lengte bewerken en soms kun je het type toeslag bewerken. Niet alle toeslagen zijn te bewerken. Bij toeslagen die te bewerken zijn, heeft de tekst een blauwe kleur. Overige toeslagen kun je dus niet bewerken.
Bij compensaties kun je nooit de duur aanpassen, maar alleen het type.
Uren gecontroleerd en week sluiten
Voordat je een week kunt sluiten moeten alle meldingen met een rood uitroepteken verholpen zijn en moet je naar de overige meldingen gekeken hebben. Deze meldingen vind je onder de Weekstatus. Je kunt de volgende meldingen zien:
Geel uitroepteken: Dit is een waarschuwing. De CAO regel wordt getoond zodra u met uw muis over het uitroepteken zweeft. De week kan nog wel worden gesloten.
Rood uitroepteken: Dit betekent dat deze CAO regel verplicht is. De uren zoals ze nu verwerkt zijn, voldoen niet aan een CAO regel. Deze waarschuwingen moet je eerst oplossen. In sommige gevallen kan de week dan ook niet worden gesloten
Grijs Uitroepteken: Een contract of dienstverband loopt binnenkort af.
Gecontroleerd
Nadat je de uren van een medewerker gecontroleerd hebt, vink je het vakje Gecontroleerd aan. Hierdoor weet je voor jezelf dat je deze medewerker niet meer hoeft te controleren.
Exporteren
Als je de gegevens wilt downloaden om deze eventueel te delen met je HRM partner, klik je op Exporteren. In het bestand dat je exporteert staan alle boekingen van de periode, week of maand (afhankelijk van winkel instellingen) die je wilt exporteren. Exporteren vind je rechts naast Week sluiten (zie onderstaande afbeelding), in de rechterbovenhoek van het scherm.
Gesloten week heropenen
Het kan weleens gebeuren dat je wijzigingen aan wilt brengen in een week die al gesloten is. Gelukkig kun je deze week nog heropenen. Een week kan alleen heropend worden als deze de status Gesloten heeft en er geen toekomstige weken nog gesloten zijn. Meer informatie over het heropenen van weken en hoe dit moet, kun je in dit artikel lezen.
Groeperen, filteren en extra vensters
Wanneer je op onderstaand icoon klikt, kom je in het menu voor groeperen en sorteren.
Groeperen
Wanneer je hierop klikt, wordt het menu zichtbaar dat je in de onderstaande afbeelding ziet. Standaard worden de medewerkers die nog gecontroleerd moeten worden, weergegeven. Als je de medewerkers wilt zien die al gecontroleerd zijn, klik dan op de schuif onder groeperen. Als je terug wilt naar het zien van de niet-gecontroleerde medewerkers, klik dan opnieuw op de schuif.
Sorteren
Dit menu bied je ook de mogelijkheid om medewerkers te sorteren, zodat je gestructureerder kunt werken. Standaard wordt er oplopend gesorteerd. Door nogmaals op de tekst te klikken, kun je aflopend sorteren. De sorteeropties zijn:
- Voornaam,
- Achternaam,
- LPGU
- Leeftijd,
- Contracttype,
- Productieve uren,
- Verlofuren,
- Ziekte uren,
- Niet-productieve uren,
- Geplande uren,
- Correctie,
- Verschil tussen contract- en geplande uren
- Cao-meldingen
- Toeslagen
- Compensatie
Filters
Om gestructureerd de uren van je medewerkers te controleren, is het aan te raden om extra filters aan te zetten. De filters vind je linksboven in het scherm en is te herkennen aan het onderstaande teken.
Je kunt filteren op:
Instellingen
Hier selecteer of verberg je medewerkers met, of zonder diensten; medewerkers die wel, of niet gecontroleerd zijn; en selecteer op loonkosten of leeftijd.
Week sluit meldingen & Planning Notificaties
Hier selecteer je de medewerkers met een CAO of contractovertreding die opgelost moet worden. Ook kun je selecteren op medewerkers die nog een beschikbaarheids- of verlofaanvraag hebben staan.
Afdeling
Als je per afdeling wilt controleren, kun je dat hier aanvinken.
Contract Types
Selecteer het contracttype (fulltime, parttime, uitzendkracht of hulpkracht) dat je wilt controleren.
Leeftijd
Selecteer de leeftijdsklasse die je wilt controleren. Je kunt selecteren op 13/14jaar, 15 jaar, 16/17 jaar, en 18 jaar en ouder.
Bevoegdheden
Hier selecteer je de medewerkers met speciale bevoegdheden, zoals BHV of kaderbevoegd, maar ook slijterij en drogisterij. Daarnaast kun je hier selecteren op medewerkers met sleutelbevoegdheid.
Extra vensters
Met Extra vensters krijg je extra informatie die jou helpt bij het verwerken van de uren. Je vindt Extra Vensters rechtsboven in de pagina, bij het klikken op onderstaand teken:
Na het klikken opent zich een menu waarin je kunt kiezen uit Stuurinformatie, Weekstatus en Toon Beschikbaarheid bij Selecteren medewerker.
Stuurinformatie
Met stuurinformatie kun je zien of je met de uren die je bij medewerkers toevoegt, binnen het budget blijft. In de module voor Planning Maken is uitgelegd hoe je deze functie gebruikt. Deze uitleg vind je hier.
Weekstatus
Onder Weekstatus kun je zien of de week al is gesloten en je kunt zien of er meldingen zijn. Zoals beschreven onder Week Sluiten, moeten deze meldingen eerst opgelost zijn.
Toon Beschikbaarheid bij selecteren medewerker
Dit verschijnt wanneer je op een medewerker klikt. Dit laat zien wanneer een medewerker beschikbaar is om te werken en of er eventueel verlof is toegekend.
Bulkacties
Sommige acties wil je voor alle medewerkers doen. Hiervoor biedt PMT de mogelijkheid om een bulkactie uit te voeren. Om deze actie uit te voeren, klik je op de knop Omzetten. Deze knop vind je rechts naast Exporteren in de rechterbovenhoek van het scherm.
Welke opties er aangeboden worden, is afhankelijk van de winkelformule. De volgende opties zijn mogelijk:
Ziekte Uren omzetten naar contracturen
Wanneer er voor een medewerker ziekte-uren worden geboekt, kan het gebeuren dat deze hierdoor boven contracturen uit zou komen. Je wilt voorkomen dat er TVT wordt opgebouwd met ziekte-uren of dat de medewerker hierdoor extra uitbetaald krijgt. De geboekte ziekte-uren worden dan verminderd, zodat de medewerker uitkomt op contracturen.
TVT Aftrekken van Niet-Productieve uren
Wanneer medewerkers tijd voor tijd opbouwen, wordt dit met deze functie in mindering gebracht op de niet-productieve uren. Wanneer een medewerker bijvoorbeeld een 40 uur contract heeft, 5 uur overgewerkt heeft en 4 uur verlof heeft opgenomen. Dan wordt er met deze functie voorkomen dat er enerzijds 4 uur verlof wordt ingeleverd en 5 uur TVT wordt opgebouwd. Deze functie haalt de verlofuren af van de overgewerkte uren, waardoor er uiteindelijk 1 uur TVT wordt opgebouwd.
Zondag/Overwerktoeslagen uitbetalen in tijd of geld
Met deze functie kan ervoor gekozen worden om de toeslagen die gelden voor zondagen of voor overwerk, in tijd of geld uit te betalen. Wat hiervoor de regel is, verschilt per organisatie.
PMT Personeelstool helpdesk
Op deze help pagina van PMT maken we je wegwijs met onze PMT personeelstool. Binnen dit helpcenter geven we support met helpartikelen voor alle medewerkers, managers en ondernemers. Voor medewerkers is de uitleg over Mijn Rooster en Mijn Beschikbaarheid belangrijk. Ook is er uitleg te vinden over inloggen in PMT en over de PMT app.
Wil je inloggen in de PMT App?
Inloggen doe je met een gebruikersnaam en wachtwoord. Bij sommige winkels kun je inloggen via een link in de personeelsportal. Heb je de app nog nooit gebruikt? Vraag dan aan je leidinggevende om je aan te melden voor de app. Je ontvangt dan een mail met een activatielink of een QR code. In dit artikel op onze help site geven we verdere uitleg over de PMT App als je er niet uitkomt.