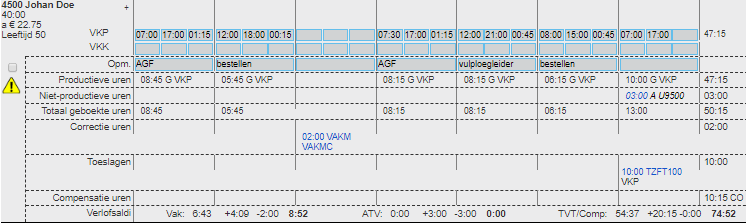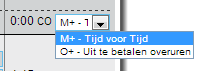Controle Tijdsregistratie
Totaaloverzicht
De laatste stap in het proces om een week te sluiten is de Controle tijdsregistratie. Deze is beschikbaar in het Totaaloverzicht, wanneer alle afdelingsmanagers hun afdeling gesloten hebben in Planning Maken en als alle voorgaande weken afgesloten zijn.
Het Totaaloverzicht vind je onder Realisatie -> Totaaloverzicht.
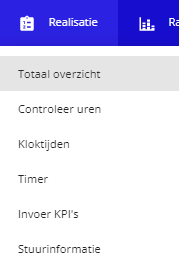
Op de pagina Totaaloverzicht vind je een Totaaltabel met daarin alle cijfers met betrekking tot Omzet, Loonkosten, uren, productiviteit en LPGU van de desbetreffende week. Wil je hier meer informatie over hebben klik dan hier.
De volgende mogelijkheid die we hebben in het Totaaloverzicht, is de Stuurinformatie. Scroll door naar beneden als je dit wilt zien. In deze stuurinformatie vind je voor de desbetreffende week terug welke en hoeveel niet productieve uren er geboekt zijn. Ook vind je er de verschillende toeslagen en verlofsoorten en kan je er zien hoe de leeftijden en contracten mix zich in die week heeft verhouden. Wil je hier meer informatie over hebben klik dan hier.

Zoals gezegd gaan we in deze pagina dieper in op de Controle tijdsregistratie, de laatste stap in het proces van de weekafsluiting. We adviseren om bovenstaande video aandachtig door te nemen voordat je start met deze controle.
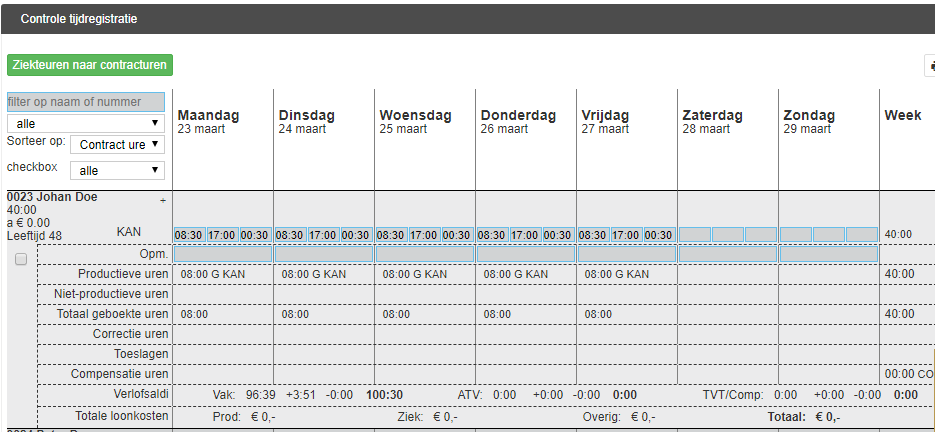
Binnen de Controle tijdsregistratie heb je een aantal middelen om te filteren. Je hebt de keuze om de controle per afdeling uit te voeren of voor de gehele winkel. Daarnaast kun je sorteren op contract, voor- en achternaam, leeftijd en personeelsnummer.
Vind je het makkelijk om onderscheid te maken tussen de medewerkers die je wel en niet gecontroleerd hebt? Vink dan de regel af zodra je een medewerker gecontroleerd hebt. Door bij de checkbox te kiezen voor zonder vink worden alleen de niet afgevinkte medewerkers getoond. Hierdoor weet je precies welke medewerkers je nog moet controleren.
1. Uren wijzigen voor medewerkers
Alle uren vanuit Planning Maken krijgen automatische de code Gewerkt mee en komen bij de productieve uren te staan. Daarnaast zijn er ook niet-productieve uren, toeslagen en compensatie-uren. In veel gevallen worden deze automatisch voorgesteld. Ook bij verlof en ziekte wordt op basis van het type welke de afdelingsmanager via Verlof/afwezig heeft meegegeven een voorstel gedaan.
Zijn er nog opmerkingen toegevoegd die aangeven dat de medewerker bijvoorbeeld op een andere afdeling heeft gewerkt dan kun je dit wijzigen. Door op het + icoon te drukken kun je een keuze maken voor een specifieke afdeling.
Deze afdeling wordt alleen voor de huidige week toegevoegd, zonder dat de medewerker blijvend op het rooster van die afdeling staat. Wil je dat de medewerker altijd op deze afdeling ingepland kan worden dan kun je zijn of haar afdeling set wijzigen. Meer informatie vind je hier.
Productieve en niet-productieve uren
Naast het toevoegen van een afdeling beoordeel je op deze pagina dus ook altijd of er niet-productieve uren moeten worden opgevoerd bij een medewerker. Klopt de aangegeven ziekte periode? En is hiervoor de juiste code gekozen door de afdelingsmanager? Deze zaken kun je controleren door op het + icoon in de rij Niet-productieve uren te drukken. Wil je iets wijzigen of verwijderen dan druk je op de specifieke boeking en wijzig je hem.
Toeslagen
Dit geldt ook voor de Toeslagen die geboekt worden. Deze toeslagen komen vanuit de geactiveerde CAO regels en worden weergegeven met dit icoon: 
In het totaaloverzicht kun je de keuze maken om deze toeslagen in tijd of geld toe te kennen. Vaak zien we dat bij een Parttimer of Fulltimer gekozen wordt voor tijd en bij een Hulpkracht voor geld. De initiële instelling voor het toekennen van toeslagen komt voort uit de contractinstellingen van de medewerker. Klopt dit niet? Controleer deze dan.
Correctie uren & verlof
We hebben nu bijna alle regels besproken behalve de kolommen Correctie uren en Compensatie uren. In de Correctie uren regel kun je een foutief VAK, ATV of TVT saldo corrigeren. Je kunt een correctie maken door op het + icoon te klikken. Als je een wijziging maakt, zul je deze ook direct terugzien in de onderste regel waarin het verlofsaldi wordt weergeven. Meer informatie over het corrigeren van verlofsaldi vind je in dit artikel.
Let op: een automatische boeking gedaan door PMT wordt altijd cursief getoond (zie de ATV boeking in bovenstaande afbeelding). Wanneer een boeking is aangepast wordt deze normaal weergegeven. Dit geldt ook voor boekingen die handmatig zijn gemaakt door de bedrijfsleider.
Compensatie uren
Onder de Toeslagen vind je de Compensatie uren regel. Hier wordt het resultaat van alle gewerkte uren en niet-productieve uren vergeleken met de contract uren. Het verschil wordt geboekt op compensatie verlof opbouw of afbouw.
Ook hier kun je, indien van toepassing voor jouw winkel, de urencode wijzigen.
2 Week sluiten en tijdregistratie doorzetten
Zodra je alle medewerkers hebt gecontroleerd, en de tijdregistratie definitief wilt maken, kun je klikken op de knop Week sluiten.
Bij een gedeelte van onze klanten wordt er nu automatisch een loonbestand verstuurd naar de accountant. Als dit voor jou niet het geval is, zul je na het drukken op de knop Week sluiten de mogelijkheid hebben om de knop Exporteer loonmutaties te gebruiken. Met deze knop kun je een export bestand genereren om door te zetten naar de salarisverwerking. In dit bestand staan alle boekingen van de betreffende week.
Als je op de knop hebt gedrukt zal er een export bestand in Excel gemaakt worden. Deze kun je vervolgens met jouw salarisverwerker delen.