Nieuwe gebruiker toevoegen of gegevens wijzigen op nieuwe medewerkerbeheer
Nieuwe medewerkers toevoegen, je huidige medewerkers wijzigen of een medewerker met einde contract uit de lijst verwijderen. Belangrijke werkzaamheden voor jou als personeelsbeheerder in PMT. Hoe dit op de nieuwe medewerkerbeheerpagina werkt, leggen we graag voor je uit.
Let op: Het verschilt sterk per organisatie en gebruiker welke medewerkersgegevens te lezen en te bewerken zijn.
Nieuwe medewerker toevoegen
Om een nieuwe medewerker toe te voegen, klik je rechtsboven op de pagina op Nieuwe gebruiker toevoegen.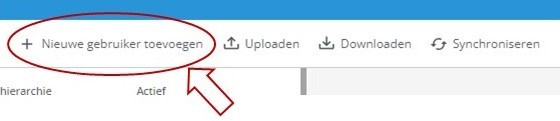
Medewerker wijzigen
Om medewerker gegevens te wijzigen, klik je aan de rechterkant in de balk van de desbetreffende medewerker op het potlood.
Koppeling met HR-systeem
Heeft jouw winkel een medewerker koppeling? Dan worden medewerkers vanuit het HR-systeem gesynchroniseerd met PMT. Of je dan nog in PMT medewerkers kunt aanmaken en/of wijzigen is afhankelijk van de rechten die je vanuit jouw organisatie gekregen hebt. Een uitleg over het inladen van medewerkers vanuit een extern HR-systeem vind in dit artikel.
Pagina medewerker
Nadat je op Nieuwe Gebruiker toevoegen of het potlood hebt geklikt, kom je op de pagina waar je medewerkergegevens kunt invullen of wijzigen. In de bovenbalk zie je de velden staan die ingevuld moeten worden.

Account
Hier vul je de gebruikersnaam en het mailadres van de medewerker in. De gebruikersnaam kan een andere naam zijn dan de voornaam en achternaam die je onder Persoonlijk invult, maar dat hoeft natuurlijk niet. Alle communicatie vanuit jouw organisatie gaat richting het e-mailadres dat je hier invult.
Toegang en rechten
Hier kun je aangeven bij welke winkel(s) jouw medewerker werkzaam is. In deze module is het mogelijk om een medewerker te koppelen aan meerdere winkels, en daarbij verschillende functie en gebruikersrechten toe te kennen per winkel. Hierdoor kun je een afdelingsmanager in winkel A, ook toegang geven tot winkel B met dezelfde of andere rechten, zonder een nieuwe account aan te hoeven maken in winkel B. Wel zo makkelijk!
Algemeen
Hier vul je de datum in vanaf wanneer de medewerker in dienst is, de startdatum van het eerste contract dus. Als een medewerker al eerder bij jouw organisatie in dienst is geweest en het account niet verwijderd is, staat de startdatum van dit eerste contract onder Historische datum in dienst. Als het contract van een medewerker afloopt, en er geen opvolgend contract van toepassing is, kan je onder Datum uit dienst de uitdienstdatum invullen
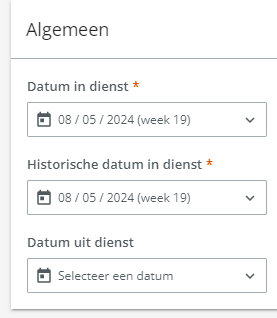
Nieuwe toegangsperiode
Met een nieuwe toegangsperiode kun je aangeven welke rechten je medewerker heeft en voor welke winkel deze geldig zijn. Hier kan je meerdere winkels selecteren. Een toegangsperiode heeft geen einddatum; deze wordt automatisch toegevoegd bij het aanmaken van een nieuwe toegangsperiode.
Voor iedere winkel geef je aan wat de functie van de medewerker is en welke gebruikersrechten deze medewerker heeft. De gebruikersrechten bepalen tot welke pagina’s deze medewerker toegang heeft, en wat hij of zij op die pagina’s mag zien en doen. Na het selecteren van een Functie suggereert PMT voor het gemak al de meest voor de hand liggende gebruikersrechten. Het is uiteraard mogelijk om hier naar eigen inzicht vanaf te wijken.
Toegangsperiode huidige winkel
Het is verplicht om voor iedere geselecteerde winkel een functie en gebruikersrechten te selecteren. Per winkel kan je één functie selecteren, maar wel meerdere gebruikersrechten. De gebruikersrechten bepalen gezamenlijk welke pagina's een medewerker voor de desbetreffende winkel mag zien, en wat deze medewerker binnen deze pagina's mag doen (bijvoorbeeld alleen informatie lezen, of ook informatie bewerken).
Naast het selecteren van een Functie en Gebruikersrechten, kan je ook aangeven welke functies de medewerker mag plannen in de geselecteerde winkel (bij 'Plannen andere medewerkers') en van welke functies de medewerker het uurloon mag lezen (bij 'Lees LPGU) van andere medewerkers').
Hier bepaal je de winkel:

Het veld daaronder is de plek waar je de rechten van de medewerker bepaalt. 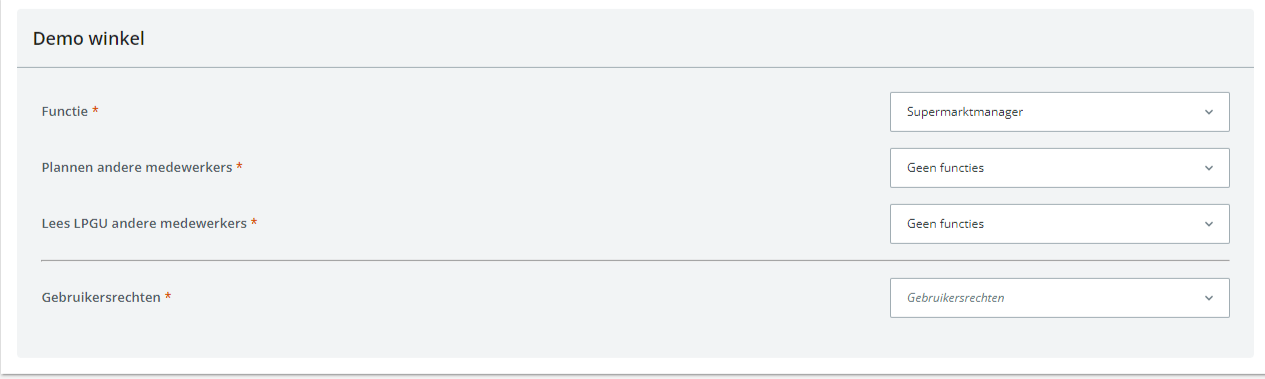
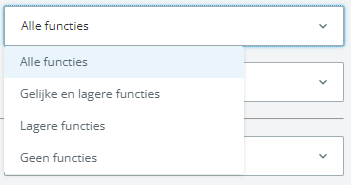
Vervolgens zie je in het vak eronder staan Lees LPGU andere medewerkers. LPGU staat voor Loonkosten per gewerkt uur, oftewel of de nieuwe medewerker de loonkosten van andere medewerkers in kan zien. Dit kun je instellen voor lagere functies of geen functies.
Toevoegen extra winkel
Als je een andere winkel toe wilt voegen open je het selectiemenu door in het vakje bij Kies: Winkel te klikken. Hier kun je vervolgens de juiste winkel zoeken in de lijst, in dit geval is dat winkel Demo 2.
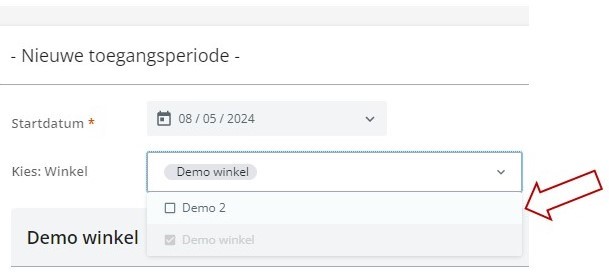
Vervolgens opent er onder het instelmenu van je huidige winkel een tweede menu waar je op dezelfde wijze de rechten in de andere winkel in kunt stellen. Je kunt een medewerker in de tweede winkel een andere rol geven dan in de huidige winkel. Deze kan zowel hoger, als lager zijn.
Let op: Het inplannen van een medewerker die in een andere winkel werkzaam is, gebeurt altijd vanuit de winkel waar de medewerker volgens het contract werkt.
Bestaande toegangsperiode wijzigen
Het is niet mogelijk om een bestaande toegangsperiode aan te passen. Als je de toegang wilt wijzigen, wat bijvoorbeeld kan als een medewerker niet meer werkzaam is bij meerdere winkels, maak je simpelweg een nieuwe toegangsperiode aan, die ingaat vanaf de ingevulde startdatum.
Competenties
Hier kun je aangeven welke competenties jouw medewerker heeft, bijvoorbeeld of deze sleutelrecht heeft. Je kunt hier ook aangeven als je medewerker BHV heeft. Voor een aantal compenties is het belangrijk dat er wordt aangegeven tot wanneer deze geldig is. Dit kun je aangeven in het datum-veld.

Contracten
Bij organisaties met een medewerkerskoppeling wordt dit automatisch geïmporteerd. Als je geen medewerkerskoppeling gebruikt, vind je hier een korte uitleg.
Contractprofielen
Voorgedefinieerde set aan contracteigenschappen die toegekend kunnen worden aan de medewerker. Als er sprake is van een koppeling met een HR-pakket, wordt dit automatisch toegepast. Als er geen koppeling is, moet je dit handmatig selecteren.
De overige velden van het contract worden op basis van dit profiel automatisch ingevuld. De meeste velden zijn niet te wijzigen. Sommige velden kun je nog wijzigen, dus controleer deze nog even.
Wil je meer informatie over contractprofielen? Lees dan dit artikel
Afdelingen
Hier vul je in voor welke afdeling(en) een medewerker werkt. Ook deze kun je in laten gaan vanaf een bepaalde startdatum.
Je vult altijd 1 hoofdafdeling in, maar je kunt indien gewenst meerdere werkafdelingen invullen. De medewerker in dit voorbeeld heeft als hoofdafdeling Bakkerij en als werkafdelingen ook Vers en Kassa regulier. Dit gaat in vanaf 5 mei 2024. Meer informatie over het koppelen van een afdeling vind je hier.
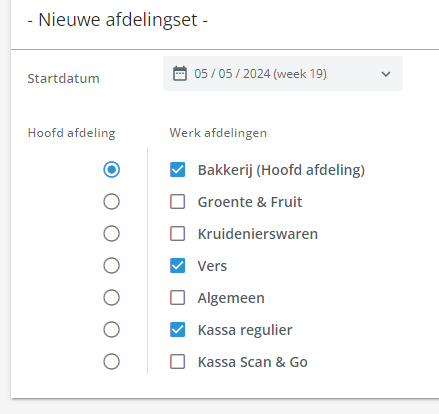
Persoonlijk
Hier vul je de persoonlijke gegevens van de nieuwe medewerker in, zoals naam, geboortedatum en personeelsnummer. Let er op dat je de juiste geboortedatum invult, omdat dit belangrijk is voor het KPU en het toepassen van CAO en ATW regels.
Contact
Vul hier de contactgegevens van de nieuwe medewerker in, zoals telefoonnummer en huisadres. Je kunt hier ook een telefoonnummer voor noodgevallen invullen, zodat er iemand bereikbaar is in het geval van een calamiteit met de medewerker.
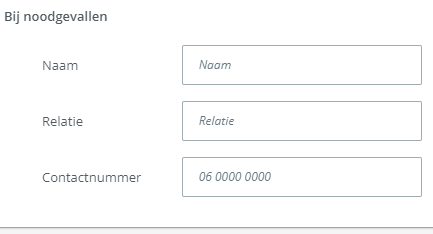
Instellingen
Hier vul je de loonkosten, reiskosten, productiviteit en de schoolvakantie regio van de medewerker in. Sommige organisaties halen alle of enkele van deze gegevens uit een koppeling, of hebben zelf aangegeven wat gebruikers in kunnen stellen. In deze gevallen kun je hier dus niets, of minder gegevens wijzigen.
Kostprijs uurloon (KPU)
In dit veld geef je het kostprijs uurloon van de medewerker op, dit kan alleen bij de eerste invoer. Daarna moeten wijzigingen in het KPU ingelezen worden in PMT. Meer informatie hierover vind je hier.
Wijzigen Kostprijsuurloon
Dit kan alleen nog gewijzigd worden via een Excel import om te borgen dat het met ingang van een bepaalde week wijzigt. Hier lees je hoe je dat moet doen.
Loonkosten weging
Dit wordt gebruikt bij compensatie regelingen en subsidies, bijvoorbeeld voor medewerkers die een Wajong uitkering hebben. Door het percentage te vullen bepaal je de mate waarin het kpu wordt doorgerekend in de kosten. Iemand die 50% weging heeft zal bij 10 euro kpu voor 5 euro per uur meetellen in de kosten.
Productiviteit
Sommige medewerkers hebben een lagere productiviteit. Bijvoorbeeld medewerkers met een Wajong uitkering of medewerkers die ingewerkt worden. Doordat zij een lagere productiviteit hebben, heeft dit invloed op je urennorm. Door dit percentage in te vullen bepaal je dus in hoeverre een gewerkt uur meetelt ten aanzien van de norm. Iemand met 50% productiviteit kan 2 uur worden ingezet tegen 1 uur van de norm.
Schoolvakantie regio
Deze regio staat op Winkel Standaard. Dat betekent dat de schoolvakanties worden toegepast voor de regio die bij jouw organisatie als de standaard staat ingesteld. Soms valt de school van een medewerker onder een andere Schoolvakantie regio. In dat geval vul je deze regio hier in.

Medewerker uit dienst melden
Bij het beëindigen van een dienstverband of een ontslag moet een medewerker uit dienst gemeld worden. Om een medewerker uit dienst te melden hoef je enkel de datum uit dienst in te vullen. Dit doe je onder het tabblad Contract.
Hier vul je de Contract Einddatum in.Door het invullen van dit veld, is de medewerker na deze datum niet meer actief in PMT. Wanneer de medewerker inlogt in PMT kan hij enkel nog de loonstrook ophalen. De medewerker zal geen nieuwsberichten meer ontvangen en is ook niet meer zichtbaar in het rooster. Als je deze medewerker terug wilt vinden, dan vind je deze onder Inactieve medewerkers.
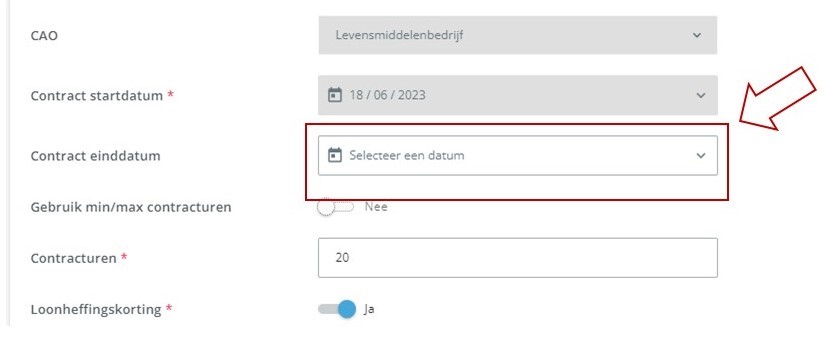
Let op: alle gegevens (roosters, verlof etc.) na de ingevoerde data zullen worden verwijderd.
Tip: voer je een medewerker dubbel op dan kun je de foutieve medewerker verwijderen door een uit dienst datum in te geven.
Wil je een medewerker inlenen als uitzendkracht?
Hoe je dit doet, leggen we voor je uit in dit artikel.

