Afdeling koppelen aan een medewerker in het nieuwe medewerkerbeheer
Hoofdafdeling en Werkafdeling
Medewerkers zijn altijd op één hoofdafdeling en eventueel op meerdere werkafdeling(en) werkzaam. De hoofdafdeling is altijd ook een werkafdeling.
Het beheer van de hoofdafdeling van de medewerker kan in PMT liggen, maar ook in een externe bron, bijvoorbeeld een HR pakket waar een koppeling mee is. Hou dus altijd in de gaten of je dit in het juiste systeem aanpast. Een test hiervoor is de gegevens wijzigen in PMT en vervolgens een Medewerker synchronisatie draaien om te testen of de gegevens ongewijzigd blijven.
Beheer in Medewerkerbeheer
Door in de medewerkersgegevens aan te geven op welke afdeling(en) een medewerker werkzaam is, komt de medewerker automatisch in Planning maken voor de geselecteerde afdeling te staan. In onderstaand voorbeeld heeft de medewerker Kassa regulier. De medewerker is echter ook werkzaam op Kassa Scan & Go en op Kruidenierswaren.
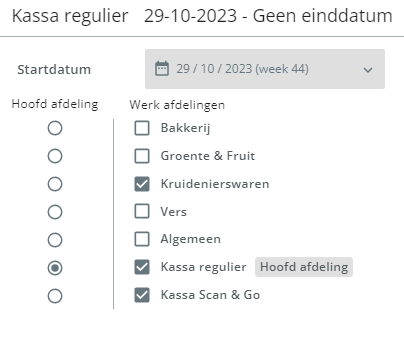
Afdeling sets
Zoals je in bovenstaand voorbeeld ziet, heeft deze medewerker een startdatum voor deze combi van afdelingen. Dit noemen we Afdeling sets. In de medewerker gegevens wordt een historie bewaard van de afdeling sets van een medewerker. Elke afdeling set heeft een startdatum. Als er een nieuwe afdeling set aangemaakt wordt, is de dag voordat deze ingaat de einddatum van de vorige afdeling set. Een medewerker kan dus niet twee afdeling sets tegelijkertijd hebben.
Overzicht afdeling sets
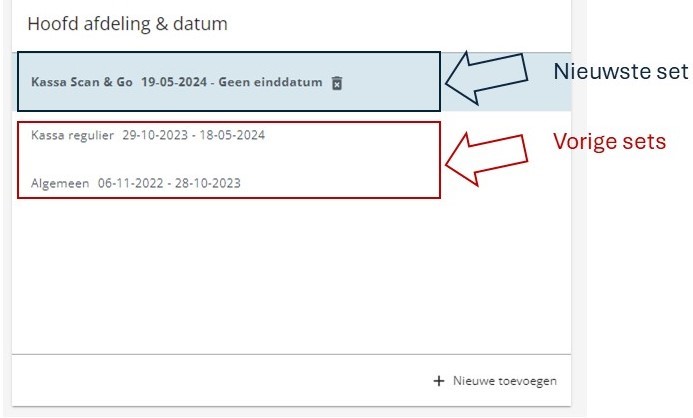
Aan de linkerkant op de pagina Afdelingen zie je een menu met Hoofd afdeling & Datum staan. Hier zie je de huidige afdeling set en de vorige afdeling sets. De huidige afdeling set is de set die geen einddatum heeft. Als de startdatum van deze nieuwe set in de toekomst ligt, zie je ook een prullenbakje achter de set staan, waarmee je deze set kunt verwijderen.
Nieuwe set toevoegen
Rechtsonder in het menu Hoofd afdeling & datum zie je Nieuwe Toevoegen staan. Door hierop te klikken, maak je een nieuwe Afdeling set aan.

Nadat je hierop geklikt hebt, zie je aan de rechterzijde een menu met als hoofdtitel Nieuwe Afdelingset. Je doet dan het volgende:
1. Kies de afdeling(en)
Standaard worden de afdelingen overgenomen uit de voorgaande afdeling set. Deze kunnen nu worden aangepast voor deze medewerker. Je kunt zowel de Hoofd afdeling als de werkafdelingen aanpassen. Let er wel op dat een hoofdafdeling automatisch ook een van de werkafdelingen is.
Let op: Bij het aanpassen van afdelingen kunnen (standaard) roosters van deze medewerker verloren gaan:
2. Vul een (start)datum in
De startdatum van een nieuwe afdelingset is altijd de volgende week. Om precies te zijn de dag waarop de weekstart van de week na de huidige week plaatsvindt.
De dag voor de startdatum van de nieuwe afdeling set is altijd de einddatum van de vorige afdeling set. Een medewerker kan namelijk niet twee afdeling sets tegelijkertijd hebben.
3. Sla de nieuwe afdeling set op
Door de nieuwe afdeling set op te slaan, wordt deze toegepast op de medewerker. Mocht de door jou gemaakte set toch niet naar wens zijn, dan kun je links naast Opslaan op Annuleren klikken. De nieuwe set wordt dan niet opgeslagen en er wordt niets gewijzigd aan de huidige set.
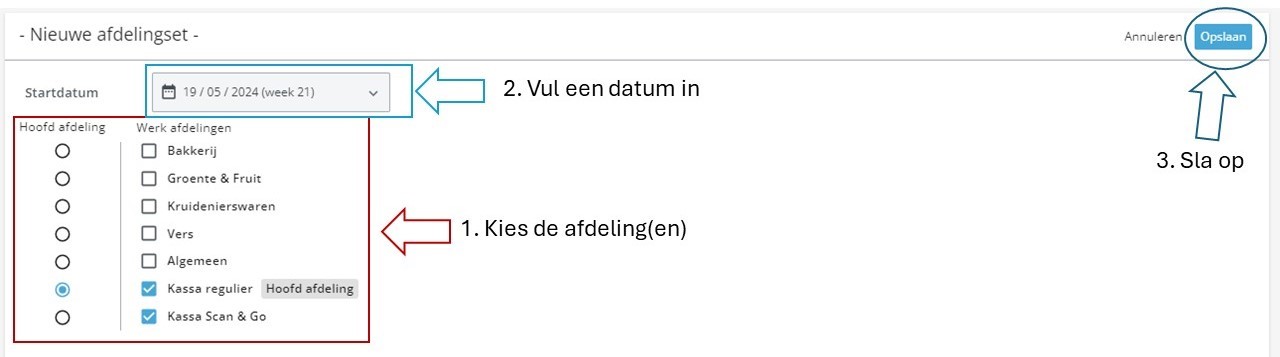
Welke afdelingen staan er in PMT?
De afdelingen waaruit je kunt kiezen zijn vastgesteld door jouw winkel of organisatie. Het kan afhankelijk zijn van je rol uit welke afdelingen je kunt kiezen.
Als je gebruik maakt van een HR-Tool als AFAS of Loket, is het belangrijk dat de afdelingen in deze tool en in PMT hetzelfde zijn. Mocht dat niet zo zijn, gebruik dan de gebruikelijke communicatiekanalen om dit door jouw organisatie bij de applicatiebeheerders van PMT aan te kaarten.
Nieuwe of gewijzigde afdelingen
Wanneer er wijzigingen zijn in de winkelstructuur, komen er nieuwe afdelingen bij of verdwijnen oude afdelingen. Dit heeft invloed op de afdeling sets van je medewerkers.
Bij het verwijderen van een afdeling uit de winkelstructuur, wordt een vervangende afdeling aangegeven. Deze vervangende afdeling wordt in de afdeling set zichtbaar. Dit geldt voor zowel hoofdafdeling als werkafdeling.
Indien een afdeling niet actief is in alle toekomstige winkelstructuren, wordt deze afdeling wel getoond in de reeds bestaande afdeling sets. Deze worden lichtgrijs getoond en de melding "Uitgegrijsde afdelingen zijn niet beschikbaar voor de volle looptijd van de set" wordt getoond.
Afdelingen via medewerker synchronisatie
Wanneer er gebruik wordt gemaakt van een koppeling met een externe partij ten behoeve van de medewerkersgegevens, kan het voorkomen dat de medewerker vanuit de koppeling een hoofdafdeling krijgt die niet in alle winkelstructuren bekend is. Indien dit het geval is wordt hiervan een melding getoond in de Winkel Proces Berichten. Hierin wordt aangegeven welke medewerker(s) en welke afdeling(en) het betreft. Ook wordt er, indien ingesteld, een mail gestuurd met dezelfde inhoud. Hierdoor wordt er geïnformeerd dat de afdeling set van de medewerker(s) moet worden gecontroleerd en aangepast.
Wanneer staan wijzigingen in PMT?
Als je een verandering hebt in je afdelingen en deze moet ingeladen worden vanuit een ander (gekoppeld) systeem, dan duurt dit meestal een dag. Het uitwisselen van informatie tussen systemen kost tijd en capaciteit van de server. Om de impact op het dagelijks werk zo klein mogelijk te houden, doen wij dit ’s nachts.
De veranderingen die gedaan zijn in de hoofdafdeling, gaan in per de opvolgende week. Wijzigingen hebben dus geen invloed op het werkrooster in de huidige week.
