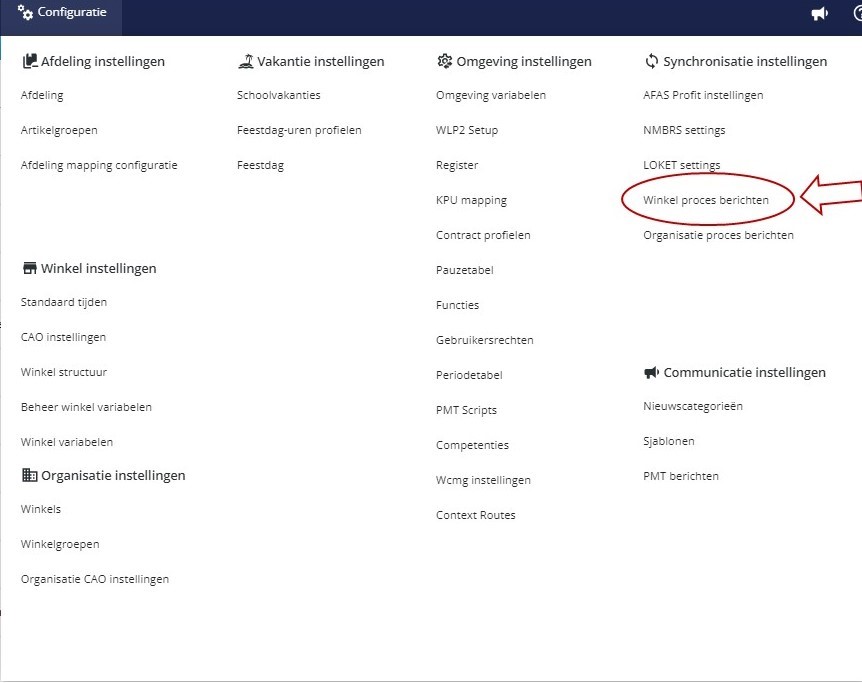Nieuwe Medewerkerbeheer met medewerkerkoppeling
Welke stappen moet je als Bedrijfsleider doorlopen om een medewerker aan te maken als je werkt met een medewerkerkoppeling? En hoe wijzig je vervolgens in PMT het contract van de medewerker? Onderstaande uitleg geeft je een duidelijk beeld met betrekking tot deze vragen en begeleid je door de stappen die nodig zijn om je medewerkers op een juiste manier te beheren in PMT.
Nieuwe medewerker toevoegen
Deze documentatie is gericht op klanten met een medewerkerkoppeling. In het geval van zo'n koppeling worden de medewerkersgegevens gesynchroniseerd vanuit het HRM pakket van de partner (NMBRS, Loket, Payroll cloud of AFAS). Door een nieuwe medewerker aan te maken in het HRM pakket, komt deze automatisch in PMT. Als dit is gebeurd, kan er gestart worden met het synchroniseren van de medewerkers. De knop om dit te starten vind je onder Medewerkers -> Medewerkerbeheer. Deze knop heet Synchroniseren en vind je rechtsboven op de pagina.
Heb je op de knop gedrukt maar weet je niet zeker of de Synchronisatie heeft gewerkt? Dan kun je dit terug vinden in de winkelprocesberichten. Deze vind je onder Configuratie -> Synchronisatie Instellingen -> Winkel Proces berichten
Medewerkersgegevens wijzigen
Wil je het e-mailadres van de medewerker wijzigen of krijgt hij of zij een nieuw contract, dan kun je dit in het systeem van jouw HR-partner aanpassen. Houd daarbij rekening met de volgende punten:
Contracteigenschappen: Indien je contracteigenschappen wilt wijzigen en je doet dit in een bestaand contract, dan zullen deze wijzigingen vanaf de startdatum van het contract in PMT worden doorgevoerd. In dit geval is het beter om een nieuw contract aan te maken in het systeem van de partner.
Kostprijsuurloon: Indien je het kostprijsuurloon (KPU) wijzigt, zal dit per datum in dienst worden gedaan. Dit veld wordt alleen overgenomen als de koppeling het ondersteund. Zie je dit niet wijzigen? Dan moet je de KPU’s wijzigen door zelf een Excelbestand in te lezen. Klik hier voor meer informatie.
Niet alle contractvelden worden overschreven tijdens een synchronisatie. De velden die worden overgenomen zijn afhankelijk van jouw inrichting. Controleer daarom altijd in PMT of alle contractinformatie naar wens wordt overgenomen vanuit jouw HR-partner.
Tip: Weet je niet zeker of een bepaald veld wordt overschreven tijdens een synchronisatie? Pas deze dan aan in PMT en druk vervolgens op de 'Synchroniseer' knop om te testen of de instelling blijft staan.
Medewerker uit dienst melden
Bij het beëindigen van een dienstverband of een ontslag, moet een medewerker uit dienst worden gemeld. Om een medewerker uit dienst te melden hoef je enkel een datum uit dienst in te vullen in het systeem van de partner. Als deze datum gevuld is en je synchroniseert vervolgens met PMT, dan zul je zien dat de medewerker uit dienst wordt gemeld.
Let op: Vergeet niet te synchroniseren met PMT als je de medewerker verwijdert in het systeem van de partner. Zolang deze synchronisatie niet uitgevoerd is, zal de medewerker in dienst blijven in PMT.
Wanneer een medewerker die uit dienst gemeld is inlogt in PMT ná zijn uitdienstdatum, kan hij enkel nog zijn loonstrook ophalen. De medewerker zal geen nieuwsberichten meer ontvangen en is ook niet meer zichtbaar in het rooster.
Tip: voer je een medewerker dubbel op dan kun je de foutieve medewerker verwijderen door een uit dienst datum in te geven.
Downloaden medewerker gegevens
Wil je de gegevens van je medewerkers downloaden vanuit PMT? Dit kan.
Om medewerker gegevens te downloaden ga je als volgt te werk:
Ga in PMT naar Medewerkers -> Medewerkerbeheer
1. Klik op Downloaden.

2. Kies het bestandsformaat waarin je wilt downloaden. Als je het in Excel wilt, klik dan op .xls

3. Kies of en welke contractinfo je wilt zien in het bestand:
Geen: Alle medewerkers in PMT worden geëxporteerd, zonder contractinformatie.
Huidig: Alleen de medewerkers in PMT die in dienst zijn worden geëxporteerd, met contractinformatie.
Laatste: Alle medewerkers in PMT worden geëxporteerd, met de contractinformatie van het laatste contract.
Alle: Alle medewerkers in PMT worden geëxporteerd, met alle contractregels.
4. Klik rechtsonder in de pop-up op Downloaden